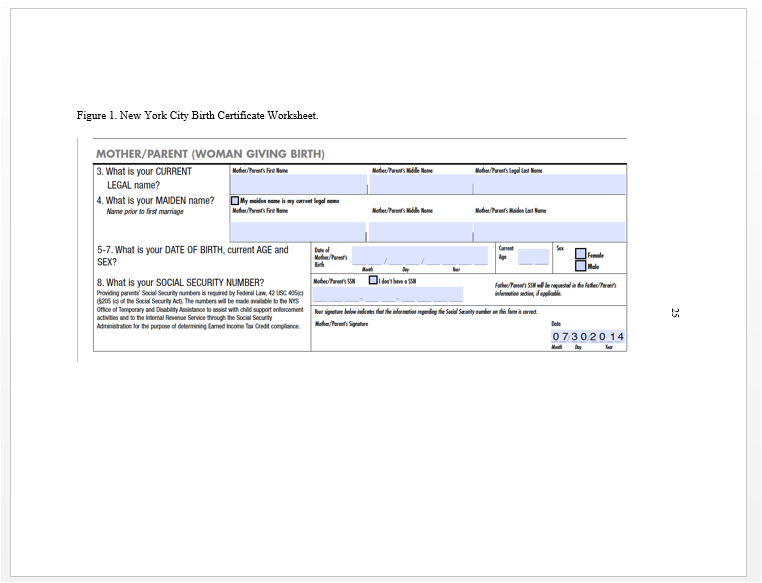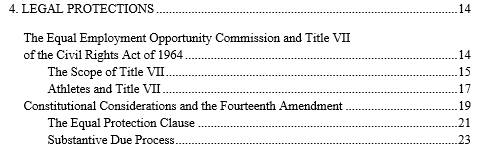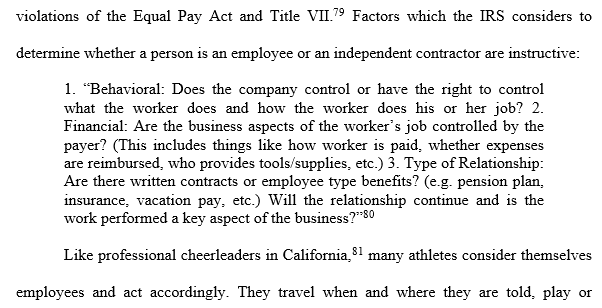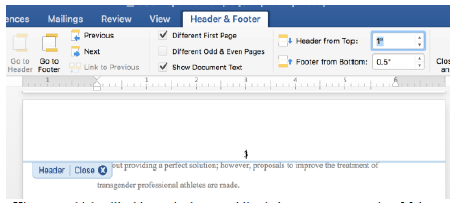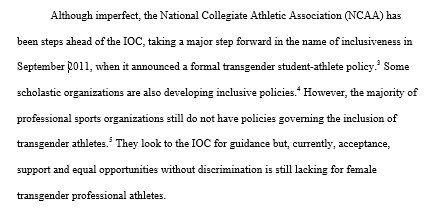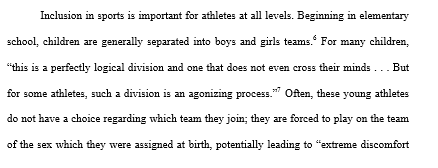ETD Formatting FAQ
Below is a list of frequently asked questions regarding thesis and dissertation (ETD) formatting. For questions not related to formatting issues, visit the General FAQ page or email the Formatting Advisor.
For Video Tutorials on how to use the templates, styles, and spacing, please see the Video Tutorial page.
How do I...
Montana State University provides Microsoft applications to students. Visit the UIT page to learn more about software for students.
The Graduate School links to templates for Word and LaTex.
Please watch our video on an introduction into how to use the Graduate School's Word template.
For a transcript of this video, visit the video transcript page.
Knowing how to create triple spacing is important for formatting your chapter titles and headings. First level headings are centered and underlined with triple spacing above and below the heading; second level headings are on the left margin, underlined, with triple spacing above and double spacing below; and third level headings are indented, underlined with text continuing on the same line as the heading and triple spacing above. For more help,read the directions on formatting headings in our Hints for Spacing (PDF).
These lines are double-spaced:
These lines are triple-spaced: 
In Word: For double-spaced lines, under the Paragraph setting, set your Line Spacing to 2.0 and make sure the spacing before and after are set to 0 pts.
If you need to add a triple space somewhere, click a line above or below and adjust the Paragrah setting to 12 points (above or below). Make sure this spacing does not carry through to the rest of your paragraphs!
Watch the Double vs. Triple Space tutorial video:
Using styles for headings helps screen readers and assistive technology recognize headings. To use headings in Word, highlight text and apply heading styles from the Home tab.
The Graduate School's Word template formats the heading styles for you, which gives you a good place to start. It includes headings for Chapter Titles; First, Second, and Third Level headings; Captions above and below; and Long Quotes.
For more information, view our page on how to use styles for headings.
Note: Third Level Headings. If you're using the third level heading style from the Graduate School's Word template, you'll notice it does not work the same as the others. Since the heading and the paragraph text are on the same line, it needs to be done a little differently. To do this (note this may not work on all versions of Word):
- Put the third level heading on its own line.
- Highlight the text and apply the third level heading style.
- Put your cursor at the end of the heading and click "Ctrl + alt + enter" and the paragraph text should move up next to the heading.
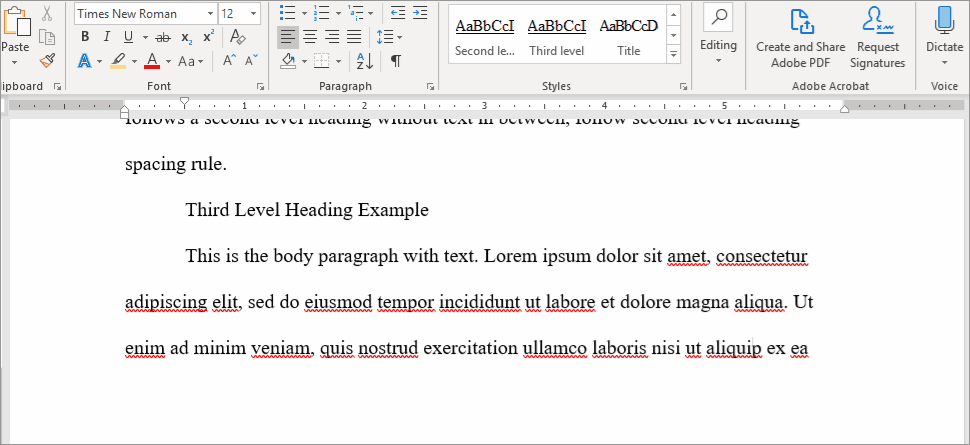
Landscape pages come in handy when you have a large figure or table that you don't want to shrink to fit on a portrait page.
Page numbers must be rotated to the right.
Visit our Landscape Pages information page for instructions on how to insert a landscape page and rotate the page number in Word.
Table of Contents can be created manually or automatically. Which ever method you chose, they must adhere to The Graduate School's formatting standards.
Here is more information on Table of Contents.
Leaders are required in your Table of Contents, List of Tables and List of Figures. Leaders are the ...s you see between your chapter titles, headings, figures and tables and their respective page numbers. This is how leaders look in a properly formatted Table of Contents:
Check out our directions on How to Include Leaders.
In the process of formatting your ETD you may need to include a long direct quote. Quotes that are four lines or longer should be set apart from the main text in block quote format, which means single-spaced, indented on the right and left sides with the text justified.
Check out these directions on how to format a block quote in Word.
If you are using The Graduate School's Word template, you can format block quotes using the Style Heading.
Page numbers should be set 1" from the top of the page. Word sometimes defaults to a .5" header. To fix this issue, double click in the header and increase the distance from the top to 1". Be sure there is one single-spaced blank line below your page number and that your page number font and size are the same as your main text. Double click outside the header and save your changes!
Visit our directions on how to format page numbers for more information on formatting page numbers for different sections.
Editing document properties creates metadata about the document as well as ensures accessibility.
See our hints on Editing Document Properties.
Word: If you do not manually set the properties of your Word document, the default title may read "Montana State University Research Paper" or be blank. To edit the properties of a Word document and include your document's information, first navigate to File > Properties and then fill in the title and author fields with your information. Ensure that you are the last person to modify the document and remove any other authors.
Adobe: If you do not manually set the properties of your Adobe PDF, the default title may include your Word document title, with a .docx ending. Edit the properties by navigating to File > Properites, and update the title, author, and optional keywords. Also set the Window Option to show Document Title and the language to English.
Aligning all of the text throughout your document the same looks professional. Especially if you are combining manuscript chapters, you should review your text alignment. Either left-aligned or justified text is acceptable, but be sure you are consistent.
Left-aligned text:
Justified text:
Please check out our dedicated page on document accessibility to learn more about what it is and what you can do for your ETD.
Please make an effort to correct any accessibility errors you come across. Here is how you can run accessibility checks:
Word: in the more recent versions of Word, click the "File" tab. Then click the "Check for Issues" button, and choose "Accessibility Check."
Please address any errors and warnings you come across and fix them if possible.
Adobe Acrobat: Choose "Tools" > "Accessibility." Then in the secondary toolbar, click "Full Check." Choose "Start Checking."
You can right click each item and choose "Explain" for more information.
We ask that you do your best to fix any errors and issues that you can.
Adding alt text to images, figures, and tables will help people using screen readers understand what these objects are.
Word: To add alt text to an object, right click the object, select "Edit Alt Text" and enter you a description for your object text.
To add alt text to a table, right-click the table, chose "Table Properties" and select the Alt Text tab. Enter a description for the table.
For more information, view this short tutorial video on using alt text provided by Microsoft.
For the Manuscript Formatting Option, you can include a PDF version of a published manuscript as part of a chapter, if desired. Here are instructions for manuscript formatting to show how to combine PDFs with Adobe or insert a PDF into your Word document.
For information on what to name your PDF, how to save it as a PDF with book marks from Word, and how to set document properties, visit our page on how to save your PDF.