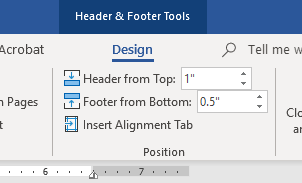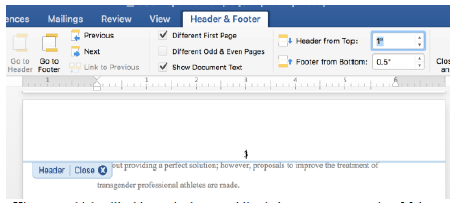How to Format Page Numbers
Pagination
Page numbers must be centered and sit at the bottom of the header with one single-spaced line below. The page following the Copyright page is the first to get a page number (starts with ii). The body of your text (Chapter One) starts on page 1.
Detailed Instructions
Adding a Page Number to Your Header
- Double click in the Header area and set your Header from Top to 1".
- Click Page Number
- Select Top of Page - Center
- If your page number is sitting right on top of the main text below, hit return/enter with the cursor after the page number. Ensure spacing is set to 1.0 and that you have only added one single-spaced line.
- Make sure the font size is 12 point and matches your main text font.
Set the Page Number 1" from the Top
Page numbers should be set 1" from the top of the page. Word sometimes defaults to a .5" header. To fix this issue, double click in the header and increase the distance from the top to 1". Be sure there is one single-spaced blank line below your page number and that your page number font and size are the same as your main text. Double click outside the header and save your changes!
Difference Page Numbers for Different Sections
The formatting standards require the use of two separate page numbers: Roman numerals (e.g. i, ii, iii) for the front matter, and Arabic numbers (e.g. 1, 2, 3) for the body of the work.
To achieve separate page numbers in Word, complete the following steps:
- At the bottom of the page before you want to switch numbering systems, click on Layout > Breaks > and create Section Break on the Next Page. Turn off the Link to Previous button in the Header & Footer Design Tab.
- Note: a Section Break must be inserted between the Copyright Page and following page and the Link to Previous button turned off, so that the page number does not appear on the Title or Copyright pages.
- Double click on the header in the first section where you want the page numbers to start.
- Insert a Page Number on the top center of the Page, as mentioned above.
- Click Page Number > Format Page Number.
- Chose the correct number format. Change Start at to "ii" (or wherever you need to start).
- On the next section, double click the header and chose Format Page Number.
- Chose the correct number format, and change Start at to "1" (or wherever you need to start).
Landscape Page Numbers
On landscape pages, page numbers need to be shifted to the right side of the page. For more information, check out our information on formatting landscape pages.