MSU Webex How To
MSU-specific Webex Information
- How to Sign In for Webex:
1. Go to https://montana.webex.com.
2. Click the Sign In link in the upper right of window.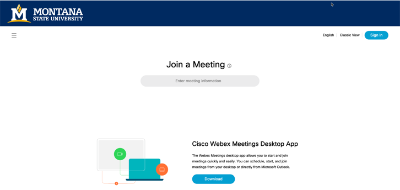
3. Enter your NetID and password.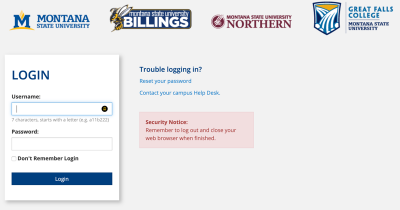
You are now logged in a ready to schedule your first meeting.
1. Go to https://montana-student.webex.com.
2. Click the Log In link in the upper right of window.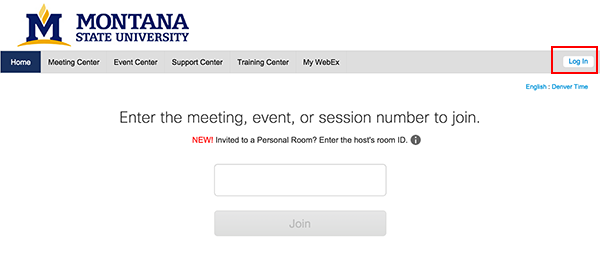
3. Enter your NetID and password.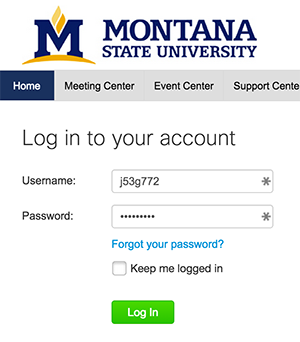
You are now logged in a ready to schedule your first meeting.
Log in instructions for all device types:
To host and attend Webex meetings from your mobile device, you must first download and install the Cisco Webex Meetings application from your appropriate application store (such as Apple App store, Google Play store or Windows Phone store).
To sign into the application follow the instructions below:
1. Tap the Webex Meetings app or tile
2. Tap Sign In
3. Enter your email address (use your @montana.edu address)
You will be asked for your corporate website
4. Webex URL field
Faculty and Staff: montana.webex.com
Students: montana-student.webex.com
click Next
You will be taken to a page titled MSU Web Login
5. Enter your NetID and NetID password
6. Click Login
You will be asked to Open this page in “Webex”?
7. Click Open to open Webex
The Webex Productivity Tools allow integration of Webex Meetings with Outlook so you can schedule and join Webex meetings directly from Outlook. It also integrates with Word, Excel and Powerpoint
Go to the MSU webex site and login.
Faculty and Staff: http://montana.webex.com
Students: http://montana-student.webex.com
On the left side is a Downloads arrow. Click on the arrow. Select Cisco Webex Productivity Tools. Follow the prompts to install the tools
Once the app has been installed on your desktop you'll have the ability to schedule and send Webex meetings directly from Outlook or from inside the app.
If you don't see the Cisco Webex icon on the ribbon in Outlook calendar view, close and reopen Outlook.
Go to Cisco's Schedule Webex Meetings in Microsoft Outlook
The following webcams are recommended for anyone whose computer does not have a built-in camera or microphone or for those who need better functionality.
If the room you are having your meeting in is equipped with a video system you can use the "Call My Video System". This will connect your meeting to the video system so that all the audio and video for the meeting come through the room's speakers and microphones.
IMPORTANT: In order to connect to a videos system, you (the meeting host) must have CMR enabled on your Webex account. Contact the UIT Service Desk (994-1777 or helpdesk@montana.edu) to have it enabled.
- Start the meeting from your laptop or the room's computer.
The Audio Video Window should open automatically. - Select Call My Video System from the Select Audio Connection dropdown.
- Enter the video address for your room.
The video address will be displayed on the room's Cisco Codex touch pad.
In most cases the video address is an abbreviation for the building followed by the room number @montana.edu. For example, ABB123@montana.edu or JABS106@montana.edu.
See Record a Cisco Webex Meeting.
Please Note: If you launch a meeting through the room's video system and then download the video, the active speaker is not included in the recording. However if you leave it on the server the recording will include the active speaker video.
Webex stores all your recorded meetings either locally on your computer or on your Webex site. You can access your recordings and share or download them from your Webex site. If it's not your meeting, reach out to the host of your meeting to get the recording. Click on the link here https://help.webex.com/en-us/article/nuwqxdab/Find-your-Webex-recordings for more information.
Webex Data left on Webex server will be deleted after 360 days.
Please be advised that data (Recordings, chats, messages, files, whiteboards, etc.)
will be deleted from Webex after 360 days from their creation.
Employees
Recordings will be removed after your last day with MSU.
Students
Recordings will be removed 1 month after your last day of classes or your separation from MSU. Be sure to download any recordings you may need.
See Download Recordings... to learn how.
IMPORTANT: As of late 2018, all network based recordings are now made in MP4 format. Because of this we recommend sharing direct links to the video on the server for the best quality and most complete video. See Viewing and sharing recorded meetings... to learn how.
However, if you prefer to download your recordings you can.
Webex .ARF recording files can be converted to .wmv or .mp4 format using the Network Recording Player for Windows and a plug-in. ARF files cannot be converted on a Mac.
Mac Users: If you need to convert an .ARF file please contact the UIT Service Desk for assistance (994-1777 or helpdesk@montana.edu).
If you wish to edit .ARF files you will first need to convert them to .MP4, .WMV or .SWF format after which you'll be able to use a third-party video editing tool to edit recoring.
To convert .ARF files:
Step 1: Download the Network Recording Player for Windows. Follow prompts to install.
Step 3: Convert the .ARF file
- Download the recording file to your local computer.
For details, see Download Recordings to Your Local Computer. - Do one of the following to open the recording file on your local computer:
Double-click the recording file in your Windows File Manager window. The Webex Network Recording Player automatically opens the file.
Double-click the Network Recording Player shortcut on your desktop. Then choose File > Open and select the recording you wish to convert.
The recording file will opens. - While playing the meeting (or you can press pause) in the Network Recording Player,
select File > Convert > MP4 (MPEG-4 Format) or whatever format you wish.
The Convert to ... dialog box appears. - Specify the location to save the file in the Save in field.
- Click the OK button at the bottom to use the default conversion settings OR choose
the settings you'd like and then click OK.
The file will begin converting immediately or do so at the time specified. The process can take quite awhile.
To check status of conversion:
You'll see the little icon below in the system tray. You can hover over it to see
the status of your conversion or double-click it which will show the same thing.![]()
