Turnitin Software Integration
Turnitin helps instructors check learner work for similarity.
Turnitin checks for similarity by comparing submitted content to a database containing previously submitted content specific to MSU-Bozeman. Turnitin also makes comparisons to content found on the Internet.
Turnitin includes Online Grading functionality which allows for annotation of documents which can then be viewed by learners.
Use of Turnitin software is available to all instructors associated with the MSU system (Bozeman, Billings, Great Falls, Northern) via an integration with the Brightspace system. Instructors use Turnitin inside of the learning environment by enabling Turnitin for an Assignments area folder.
In all cases, to access options related to Turnitin Similarity Reports and Online Grading annotations, users access Turnitin's "feedback studio" area.
Enable Turnitin Functionality
Create an Assignment folder as necessary.
To access the Edit area of an existing Assignment folder:
- When in a course, select "Assignments" from the course nav bar.
- Select the action caret next to the assignment to be edited and then select "Edit
Assignment" from the contextual menu.
- Or select "New Assignment" button to create a new assignment.
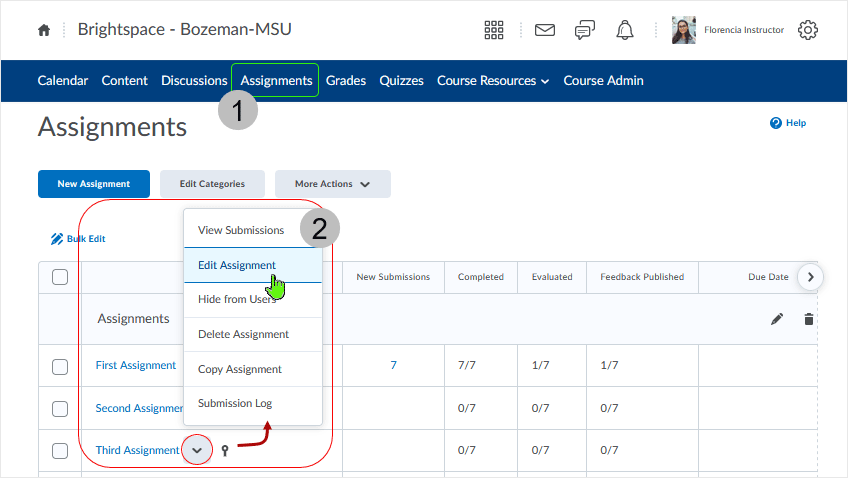
When in the edit assignment area, select to expand the "Evaluation & Feedback" area.

Select the "Manage Turnitin" button.
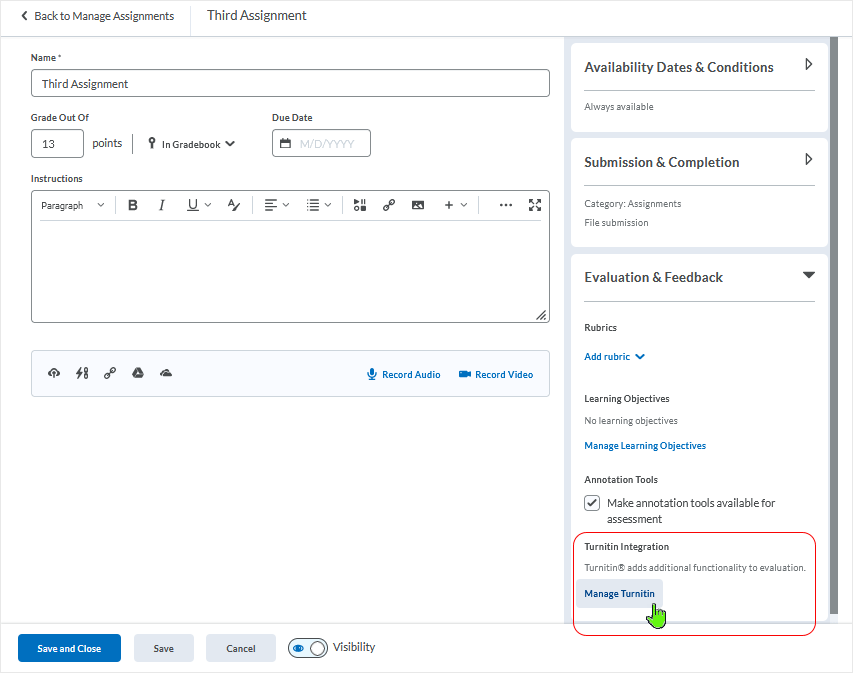
Users can choose to enable both "Similarity Report" and "Online Grading" at the same time, or enable "Similarity Report" or "Online Grading" separately via the "Turnitin Integration" page.
The "Turnitin Integration" page displays.
- To enable similarity reports to be generated for an assignment folder, the checkbox
associated with "Enable Similarity Report for this folder" must be checked.
- Users can check the "Allow learners to see similarity scores in their submission folder" box to enable the similarity score to appear to learners in the assignment submission area.
- When users leave the box unchecked, the similarity scores do not show to learners.
- To enable "Online Grading" for an assignment folder, the checkbox associated with "Enable Online Grading for this folder" must be checked.
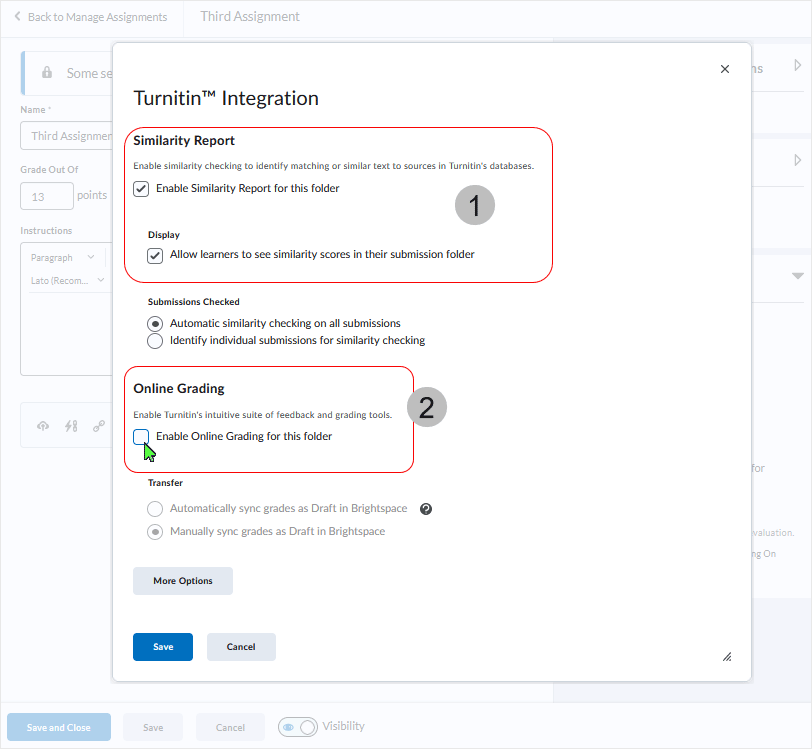
"Save" must be selected for any choices made to take effect.
Selecting "Save" will close the dialog box.

To make changes to Turnitin settings, select the "Manage Turnitin" button to return to the area.
Instructor view of Similarity Reports
Instructors access submissions in the Turnitin enabled assignments folder by selecting the assignment link.
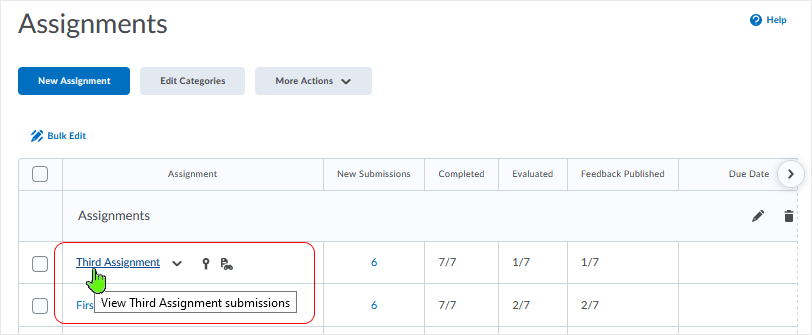
After similarity reports have processed, instructors view the results of the report by selecting the "Turnitin Similarity Report" icon related to the submission. Selecting the icon takes the user into the "feedback studio" area.
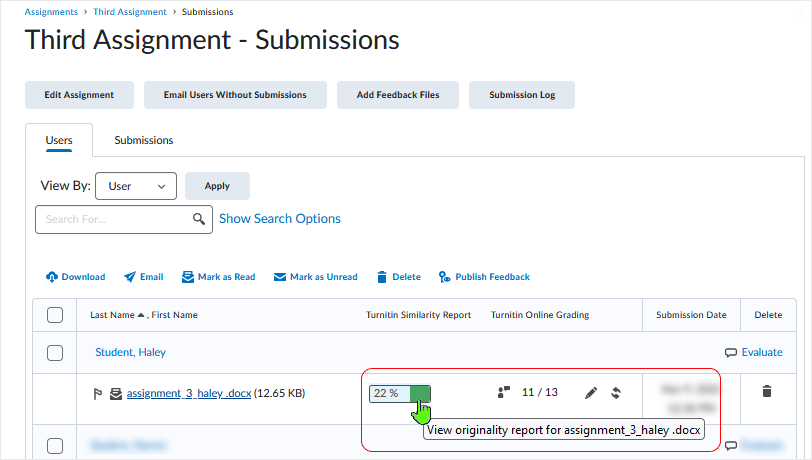
Once the instructor is in feedback studio, all submitted documents from all learners that have been uploaded into a specific assignment folder can be accessed by using navigation arrows in the upper right quadrant of the feedback studio area.

Overview of Manage Turnitin
By default, Turnitin is NOT automatically enabled in an Assignment folder, users must enable Turnitin to use it.
During setup of an Assignments folder in Brightspace, users select "Manage Turnitin" to enable and control variables associated with the tool.
The "Turnitin Integration" dialog box contains "Similarity Report" and "Online Grading" sections, as well as a "More Options" button.
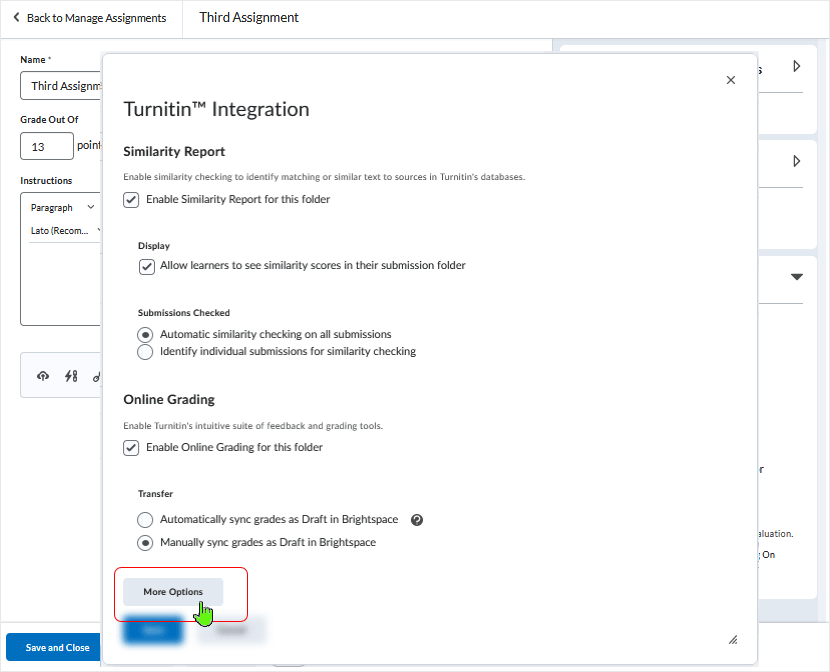
Selecting the "More Options" button connects to the Turnitin site and a pop-up dialog box allows access to additional Turnitin settings.
The "Optional Settings" page shows Submission settings, Compare against, Similarity Report, Exclude assignment template, and Additional settings areas available to the user.
Select the "Submit" button at the bottom to enact any changes made.
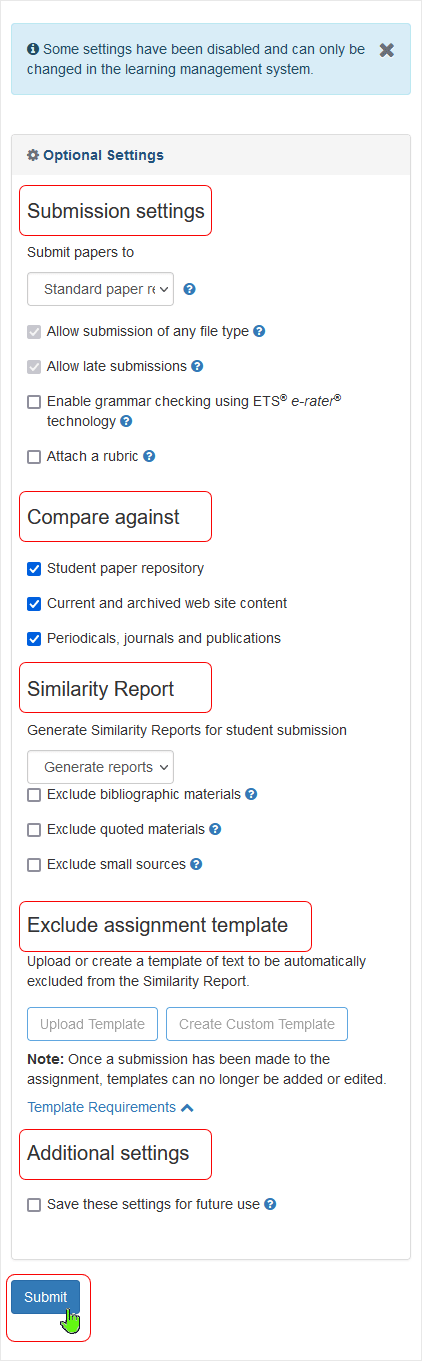
The dialog box closes after "Submit" is selected and the "Turnitin Integration" dialog box is again active.
To finish the process, select "Save" to apply settings and close the "Turnitin Integration" dialog box.
Functional note: In the "Submission Settings" area, the "Submit papers to" drop menu allows selection of "Do not store the submitted papers" function. Selecting this option is handy when instructors wish to allow students to create rough drafts and do not want those drafts to be included in the repository against which Turnitin checks to generate Similarity Reports.
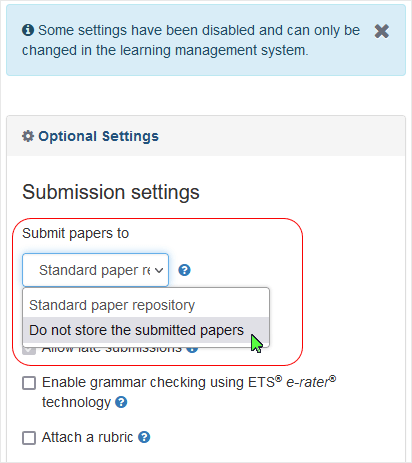
Note: Save and Close, Save, Cancel, and Visibility buttons are arrayed across the bottom of the Assignment page's main display behind the various "Turnitin Integration" and "Optional Settings" dialog boxes. The buttons are greyed out and non-selectable when the Tii related dialog boxes are open.
After using the "Turnitin Integration" dialog box, selecting the "Save" or "Cancel" button on the dialog box will close the box which then gives access to the main assignment setup page and makes the Save and Close, Save, Cancel, and Visibility buttons selectable again to control Assignment parameters.
Note that some optional settings are only changeable in Brightspace (the learning management system).
Make Turnitin similarity scores visible to learners
When editing an Assignments folder, users select the checkbox "Enable Similarity Report for this folder" first to enable "Similarity Reports" functionality.
- Users check the "Allow learners to see similarity scores in their submission folder" box to allow similarity scores to appear to learners in the assignment submission area.
- Select the "Save" button.
When users leave the box unchecked, the similarity scores do not show to learners.
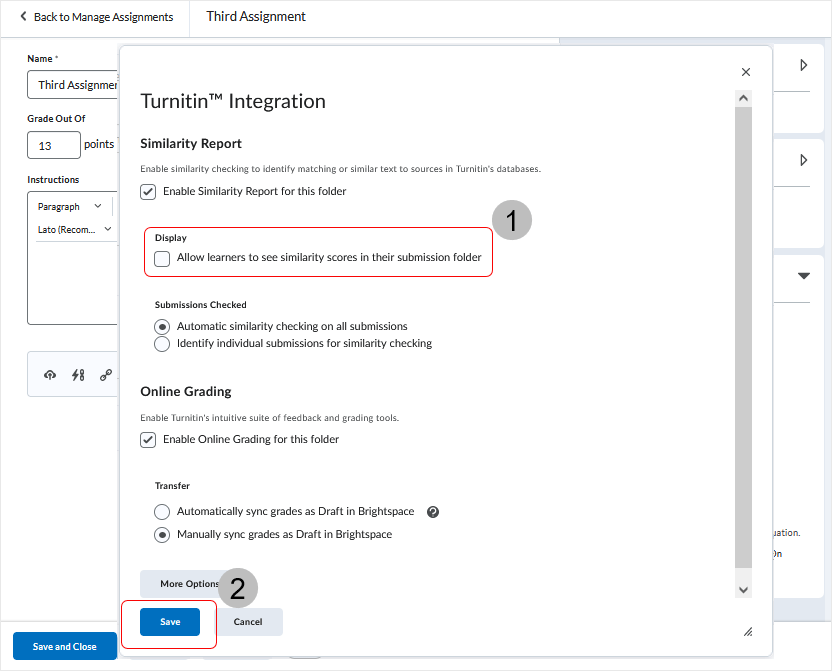
If "Allow learners to see similarity scores in their submission folder" is enabled, learners can see results of the originality report after the submission has processed.
Using Online Grading
"Online Grading" must be enabled for the Assignment folder.
Note: The combination of entering feedback (like a quickmark or comment) during the Online Grading process in feedback studio, using the feedback studio score, and publishing the Brightspace Assignments folder feedback is what makes a "Turnitin Online Grading" link appear to a learner who accesses the submissions/evaluation area of a Turnitin enabled Assignments folder.
Users can access "feedback studio" (where the work in online grading takes place) in multiple ways.
Here is a way to access feedback studio:
User selects to view submissions associated with an Assignments folder by selecting the folder link.
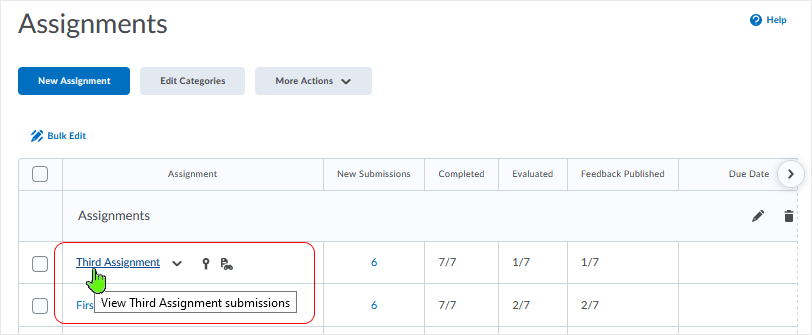
After a learner has made a submission and after the submission has processed, icons/links appear in the "Submissions" area of the Assignments folder and can be selected to give access to feedback studio.
- The "Turnitin Similarity Report" percentage icon appears with a similarity score in the "Turnitin Similarity Report" column.
- The online grading pencil icon, refresh icon, and a score/no score display (dependent on whether online grading has taken place) are visible in the Turnitin Online Grading column.
- Users can also select the "Evaluate" link specific to a learner submission to access the Brightspace evaluation area and then enter the "feedback studio" environment.
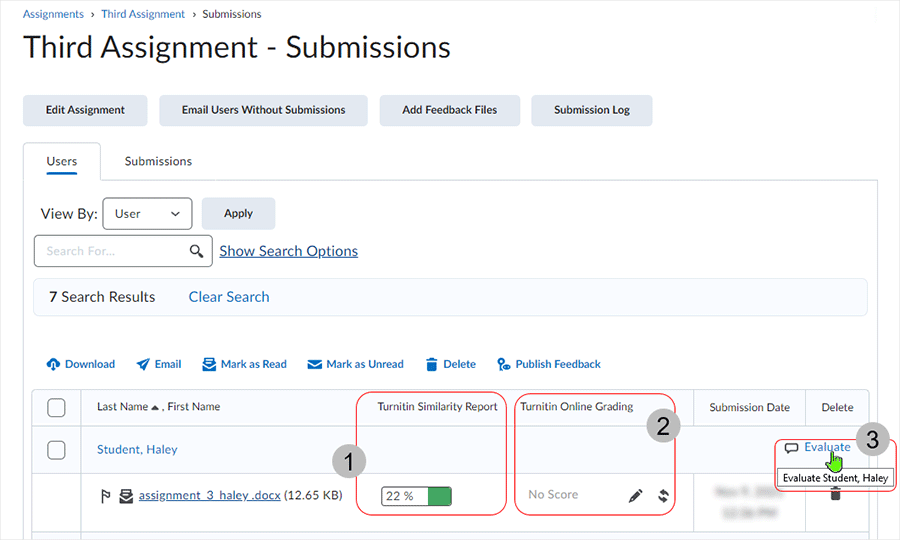
Using and/or releasing Turnitin Online Grading scores
Once feedback studio has been accessed, users leverage the area to investigate similarity scores, annotate (markup) documents, and give a score to the document as necessary.
When a score is entered and (typically) markup of the document has occurred, the score can be transferred to the assignment evaluate area in the Brightspace course.
feedback studio highlights:
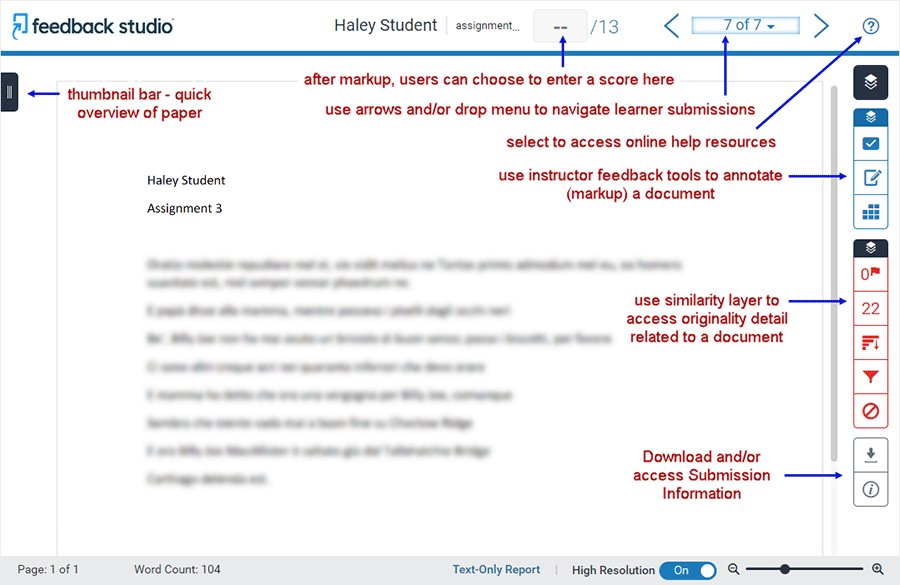
Releasing the score to learners:
To release the feedback studio Turnitin Online Grading work to learners, instructors enter the Brightspace feedback area by selecting the "Evaluate" link specific to a learner submission (if not already in the area).
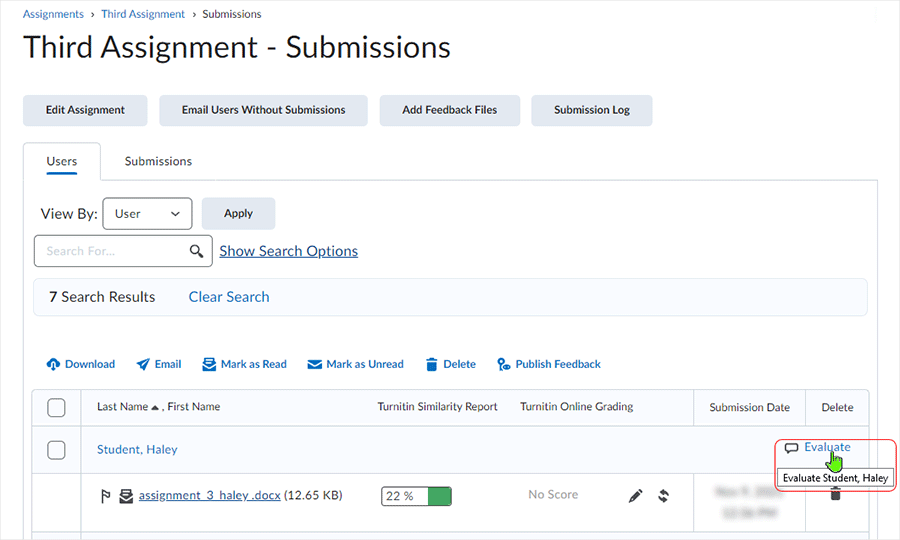
When in the Brightspace Evaluate area, instructors can elect to transfer the Online Grading submission score to the Brightspace feedback "Overall Grade" area - or not. (Set up for either "Manual" or "Automatically" "...sync grades as Draft in Brightspace" occurs via the "Turnitin Integration" dialog box under the "Transfer" area when enabling Turnitin functionality.)
In the Evaluation area of an Assignment in Brightspace:
- To transfer a score manually, if an Online Grading score is in place from work done
in feedback studio and if there is a grade item associated with the assignments folder
in Brightspace, instructors can select the "Use This Grade" link under the Turnitin
Online Grading area on the learner's evaluation page inside Brightspace and this action
will associate the Online Grading score with the Brightspace assignment.
- If feedback is entered into a document via the Online Grading area, the
 Online Grading feedback icon indicator will display next to the Online Grading score.
Online Grading feedback icon indicator will display next to the Online Grading score. - Instructors may also enter a score in the Brightspace "Overall Grade" area in the Evaluation box in lieu of using the Online Grading generated feedback studio score.
- If feedback is entered into a document via the Online Grading area, the
- "Overall Feedback" can be added into the available textbox as needed.
- Icons and links are available for additional functionality:
- Upload file; Attach Links to Existing Activity; Attach Weblink; Attach from Google Drive; Attach from One Drive
- Record Audio; Record Video
- Select "Publish" or "Save Draft" as necessary.
- Some users choose to "Save Draft" and then publish all feedback to all submissions at once via the "Submissions" area of the assignment folder after all submissions have been evaluated.
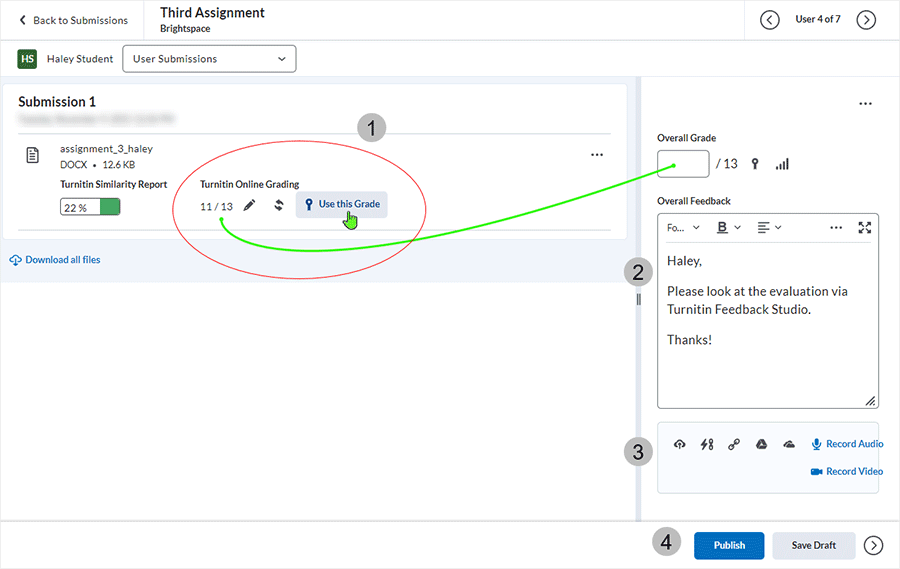
If the Online Grading score is not automatically updated in the Evaluate area, or if changes to the grade are made in feedback studio, instructors can select the "Refresh score" icon to update the score from the Online Grading area.
Selecting the "Pencil" icon will take the user back into the Feedback Studio area.
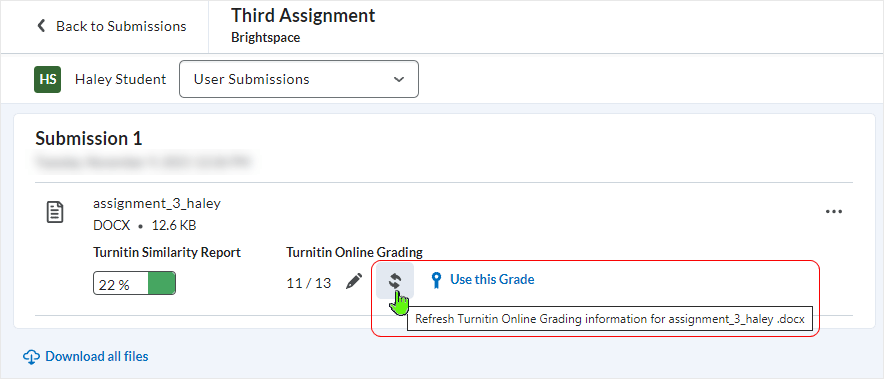
If transferred, the Online Grading" derived score will now show in the "Overall Grade" box on the D2L submission evaluation page specific to the learner/folder.
In either case (manually or automatically transferred markup score or manually entered score), user must select "Publish" to release the score for viewing by the learner.
After "Publish" is selected, the system processes the request and returns an "Update" and "Retract" button at the bottom of the area. Retract scores and/or update scores as necessary for a submission using this functionality.
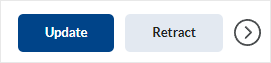
When returning to the "Submissions" page, after an evaluation has been published (or a draft has been saved) the display indicates the action that has occurred.
- "Published" or "Draft Saved" will appear followed by the date of the action.
- If a Online Grading score has been entered, the score will appear in the Turnitin
Online Grading column of the "Submissions" page.
- Selecting the "Pencil" icon will take the user back into the feedback studio area.

The combination of entering feedback (like a quickmark, comment, or summary, or completing a rubric) during the Online Grading process in feedback studio and then publishing (or updating) the Brightspace Assignments folder feedback is what makes a "View Inline Feedback" link appear to a learner in the "Inline Feedback" column of the feedback page when they access the submissions/evaluation area of the Assignments folder.
Online Grading comments made via Turnitin feedback studio are viewable if there is actual commentary offered via QuickMarks, Summary, or Rubric in the Online Grading document.
How many links show in any learner view is dependent upon what instructor selects to display when enabling Online Grading and/or Similarity Reports via Turnitin.
feedback studio - learner access
Dependent on what an instructor has selected when enabling Turnitin for an Assignments folder, learners will see different looks when accessing assignment submission and/or evaluation information.
Learner access to Turnitin's Feedback Studio is dependent on what combination of Similarity Reports and/or Online Grading functions are enabled in combination with status (Published, Draft, Retracted) of the Brightspace feedback area.
For instance, learners will not see any Turnitin related icons in the submissions/evaluation area of a Turnitin enabled Assignments folder if an instructor is not using Turnitin, or is not using "Allow learners to see similarity scores in their submission folder" when deploying Turnitin, and if Online Grading is not utilized (no markup/score takes place).
Note that Turnitin can be used to check similarity, but results of the report are not shown to learners in a Turnitin enabled Assignment folder via submission or evaluation area unless an instructor chooses to do so.
An informational document is available for learners which includes detail related
to various permutations that may be encountered:
Select this link to go to a Learner tutorial showing various looks that learners may
encounter.
Turnitin Re-Enable
Under certain conditions, after a course copy has been completed, an alert may display in the Assignments area of a course indicating that the user must re-enable Turnitin assignment folders in the course into which the copy has been made. If wishing to use the Turnitin enabled assignments in the "new" course, select the "Re-Enable" button to keep the assignments Turnitin enabled.

Turnitin User Agreement
When first accessing the Turnitin Feedback Studio area, users are presented with a "Turnitin User Agreement" dialog box. Selecting the "I agree" button will give the user access to the area.
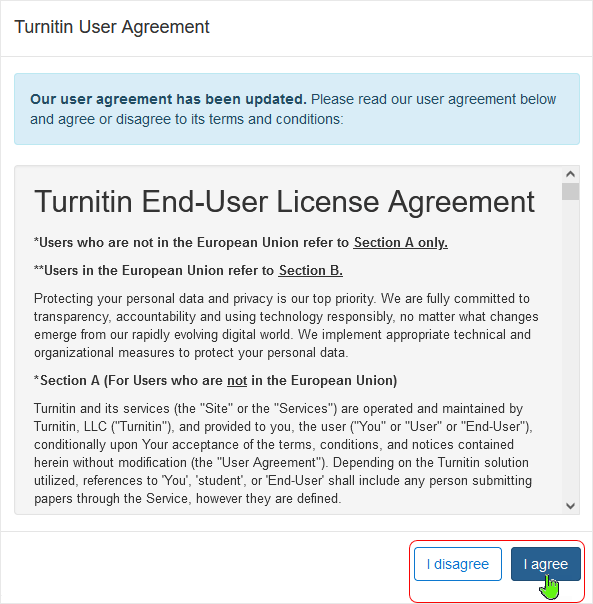
Turnitin Status
Turnitin System Status page - select this link for information (will open in a new window or tab dependent on browser settings)
Note also that all Turnitin services and related websites (Turnitin, Similarity Reports, Online Grading) may be unavailable for use during scheduled maintenance times. Times for these scheduled maintenance windows are available via this area.
Turnitin indicates that where applicable, no submissions or grading will be possible through any of the services listed during announced maintenance times.
- Instructors are encouraged to set assignment due dates that avoid these scheduled maintenance windows for Turnitin services.
- Learners are encouraged to submit assignments in advance of assigned due dates.
NOTE: What dialog box windows look like and how dialog box windows and browsers interact is dependent upon the operating system and browser being used. The screenshots in this tutorial may differ from the screen that the user is viewing when performing the actions described in this tutorial.
CD 202210
