Accessing Turnitin feedback studio
For learners to access Turnitin related feedback, instructors must enable Turnitin for an Assignment folder and a submission must be made to that folder.
Certain instructor-selected conditions must be applied to enable learner access to feedback generated by Turnitin via the Turnitin feedback studio site.
Images on this page show a Turnitin enabled Assignment folder with a submission that has been made.
Brightspace Feedback area
If an Assignment evaluation/feedback from a Turnitin enabled assignment has been published, learners can select the link in the "Evaluation Status" column to access feedback related to the submitted assignment.
Accessing "Feedback:" from the "Evaluation Status" area renders the evaluation as "Read" which indicates to an instructor that the assignment feedback has been accessed by the learner.
When in the Assignments area, if an Assignment evaluation has been published, learners select the "Unread" link in the "Evaluation Status" column in the Assignments table display to "View Feedback" for the Assignment.
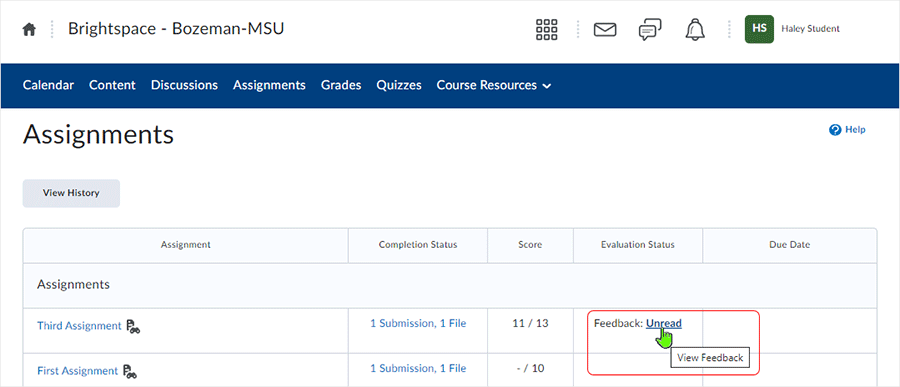
The "Feedback for..." page will display any instructor commentary entered into the Overall Feedback area, and a score in the Score area if one has been entered. Feedback Date and Assignment detail also display on the "View Feedback" page.
If Online Grading "markup" has occurred, a "View Turnitin Online Grading" link will appear in the "Inline Feedback" column of the display table. Selecting the link accesses "Turnitin feedback studio."
A "Turnitin Similarity Report" column will appear if an instructor has enabled Turnitin Similarity Report scores to be viewed by learners in the submission folder. Selecting the icon in the column also accesses "Turnitin feedback studio."
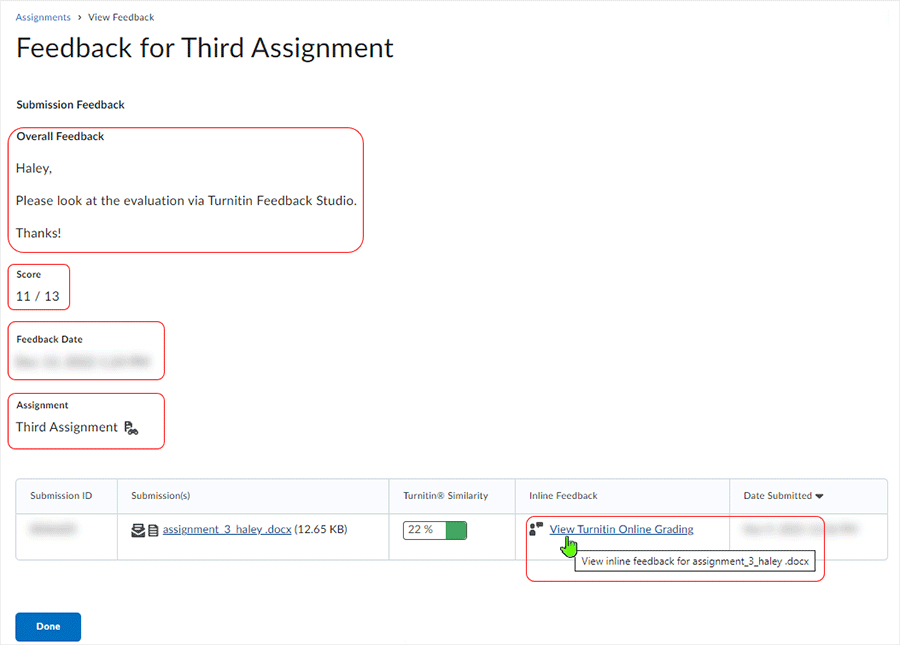
Selecting the "View Turnitin Online Grading" link will open "Turnitin feedback studio" in a new tab and from there the learner can see any Turnitin related feedback.
Returning to the "Feedback for..." page allows the learner to select the "Done" button.
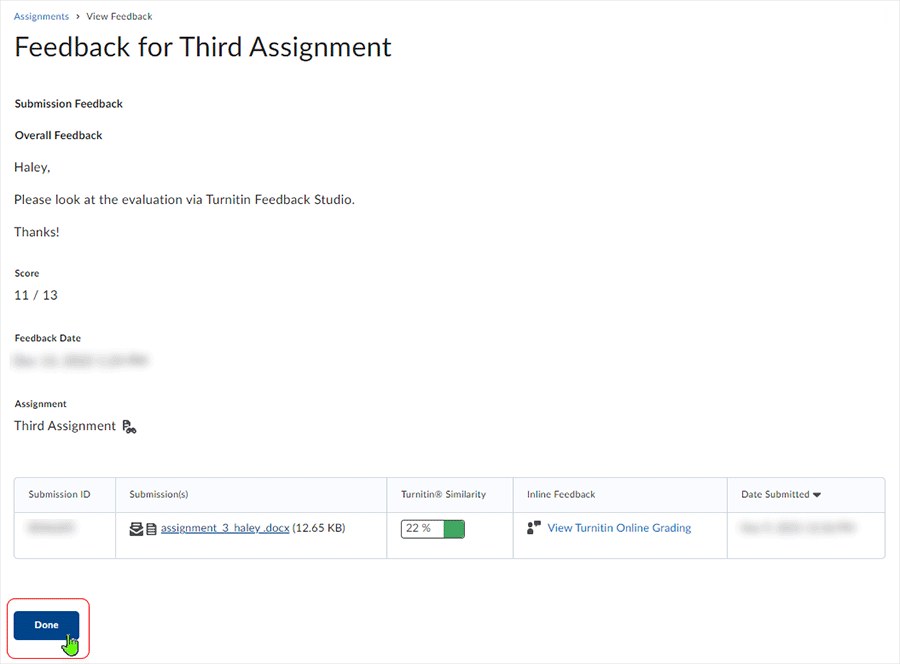
After feedback has been accessed, the "Evaluation Status" column updates to show "Feedback: Read" status
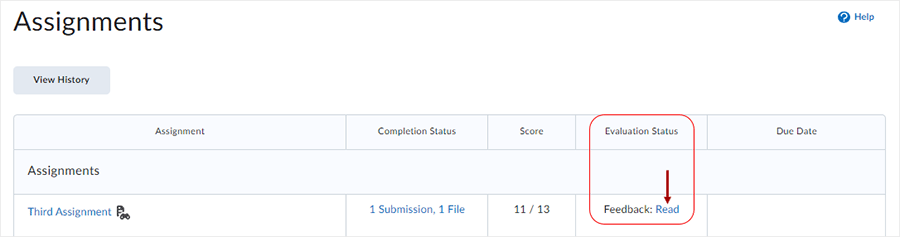
Submission area - Overview
When in the Assignments area, all Submissions that have been made are accessible to learners. There are various ways to access the submission details related to Assignments that have submissions associated with them.
To access one Assignment's submission(s):
- select corresponding "Submission history for..." link in the "Completion Status" column displayed in the table when in the "Assignments" area.
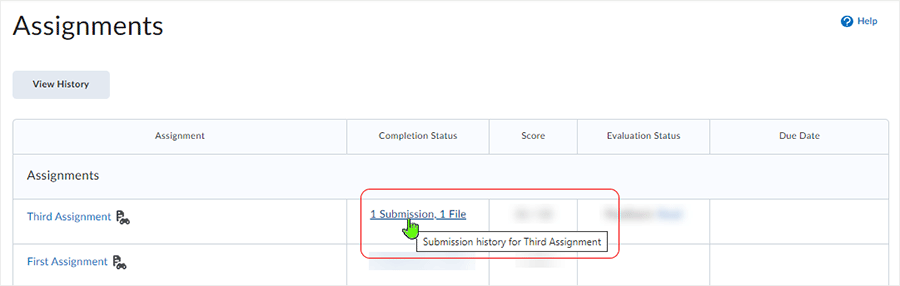
The "Submission History" for the associated assignment will display.
- If Turnitin is enabled and an instructor has enabled "Turnitin Similarity Report" scores to be viewed by learners in the submission folder, "Turnitin Online Grading" has been used to "markup" a submission and the feedback has been published, the "Turnitin Similarity Report" and "Inline Feedback" related to Turnitin will display.
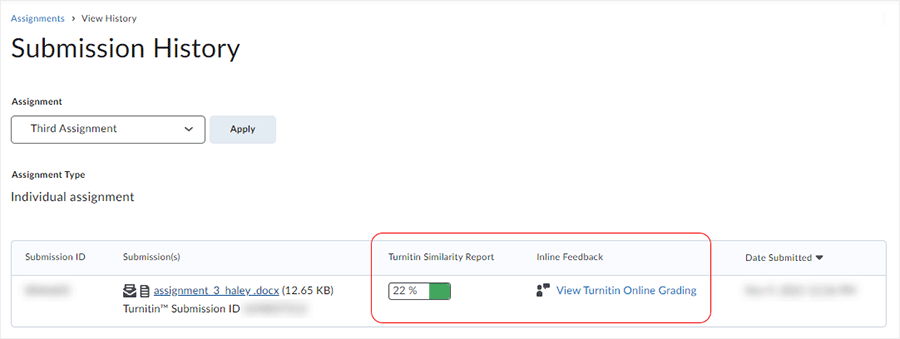
When in the "Assignments" area of a course, select the "View History" button to gain access to all submissions from all various submitted assignments in a course.
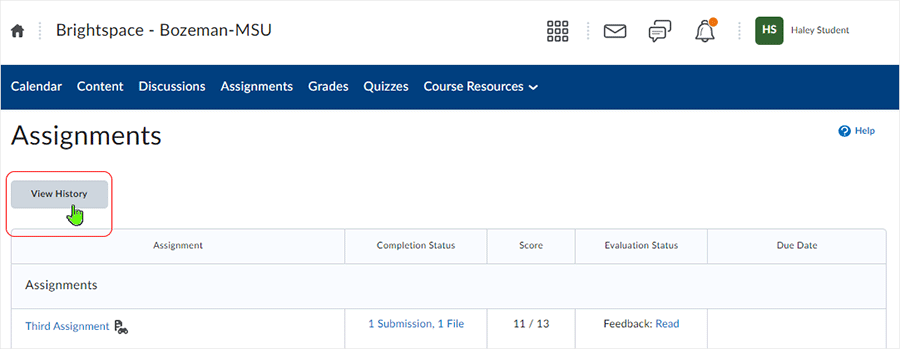
Select the drop arrow, select the Assignment from the drop menu, select "Apply" button, and the Submission will display.
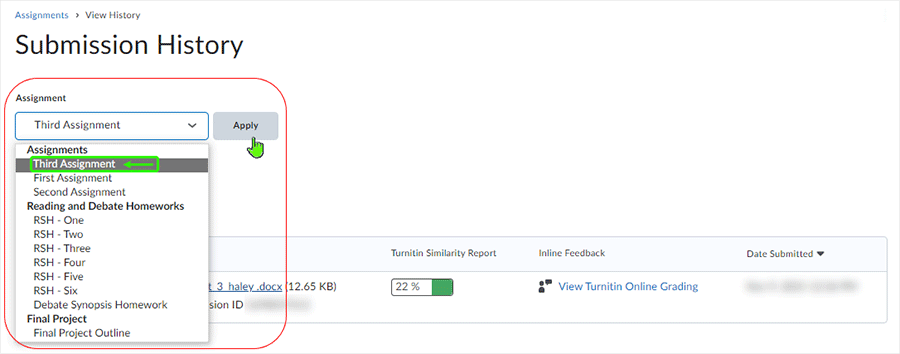
Submission area display for individual assignments will change dependent upon how the instructor has set up an Assignment. For instance, if an instructor is not using Turnitin, or is not allowing "Turnitin Similarity Report" scores to be viewed by learners when using Turnitin, then no "Turnitin Similarity Report" column will display, and so on, dependent on instructor set up.
NOTE: Accessing Submissions from the "Submission History" area DOES NOT render the evaluation as "Read" when an evaluation has been published by an instructor.
Various Displays
Dependent on what the instructor has selected when enabling Turnitin for an assignments folder, learners will see different looks after selecting a link related to an assignment in either the "Completion Status" or "Evaluation Status" columns.
Variations related to instructor Tii set-up:
- If the "Allow learners to see similarity scores in their submission folder" IS NOT selected and "Turnitin Online Grading" IS NOT utilized, learners will NOT see any icons in the submissions/evaluation area of a Turnitin enabled assignments folder
- if the "Allow learners to see similarity scores in their submission folder" IS selected, and "Turnitin Online Grading" IS NOT utilized, learners will see the "Turnitin Similarity Report" icon alone in the Submission area
- if the "Allow learners to see similarity scores in their submission folder" IS NOT selected but "Turnitin Online Grading" IS being utilized, learners will see a "View Turnitin Online Grading" link for selection after the instructor has used 'Turnitin Online Grading" and published feedback to the assignment folder
- if the "Allow learners to see similarity scores in their submission folder" IS selected, "Turnitin Online Grading" has been used and the instructor has published feedback to the assignment folder, two icons will display to the learner
- selection of any icon related to Turnitin brings the user to the Turnitin feedback studio site
In some cases, instructors will use both the Brightspace Annotation tool and the "Turnitin Online Grading" tool to "markup" assignment submissions. If this occurs, two "Inline Feedback" links will display.
- The "View Turnitin Online Grading" link is related to Turnitin.
- "View Inline Feedback" is related to the Brightspace Annotation tool.
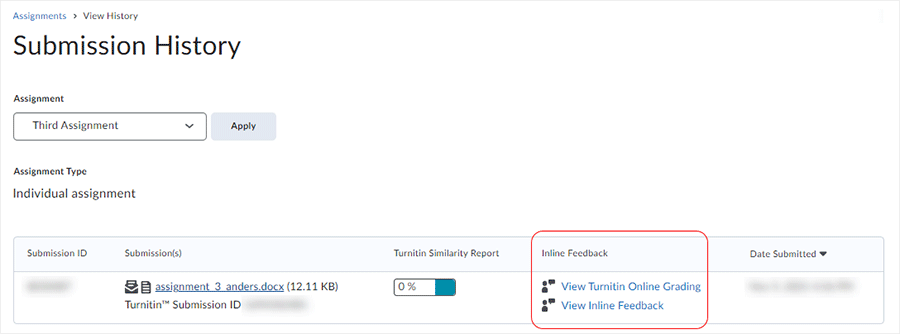
feedback studio
When in feedback studio, learners select icons via layers on the right to view results. A mix of "Comments" and/or Quickmarks" may also be present as well as "Overall Comments" related to the submission, among other features.
The options that display in feedback studio are dependent on what options the instructor chooses to use.
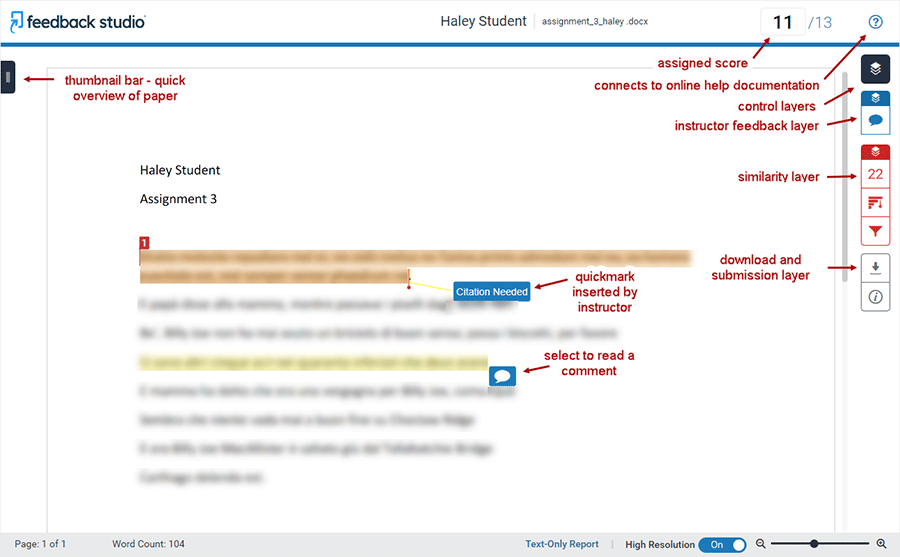
Turnitin Access
The first time a user accesses the Turnitin feedback studio site, users are presented with the "Turnitin User Agreement" dialog window. Selecting the "I agree" button will give access to the area.
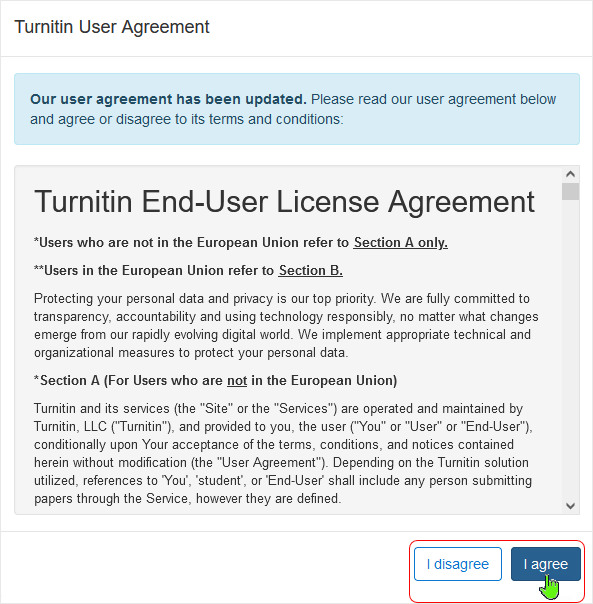
Turnitin System Status
Turnitin System Status page - select this link for information(will open in a new window or tab dependent on browser settings)
Note also that all Turnitin services and related websites may be unavailable for use during scheduled maintenance times. Times for these scheduled maintenance windows are available via this area.
Turnitin indicates that where applicable, no submissions or grading will be possible through any of the services listed during announced maintenance times.
- Instructors are encouraged to set assignment due dates that avoid these scheduled maintenance windows for Turnitin services.
- Learners are encouraged to submit assignments in advance of assigned due dates.
workflows described in this document are only one way to perform the tasks - there may be other looks and/or routines that end up delivering the same results to the user
NOTE: What dialog box windows look like and how dialog box windows and browsers interact is dependent upon the operating system and browser being used. The screenshots in this tutorial may differ from the screen that the user is viewing when performing the actions described in this tutorial.
CD 202211
