Brightspace - Download Quiz Question and Student Responses
1. Navigate to Quizzes within your course and click the down arrow next to the name of the quiz.
2. Select "Setup Reports."
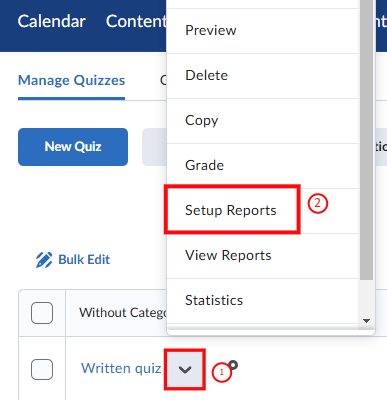
3. Next, click "Add Report."
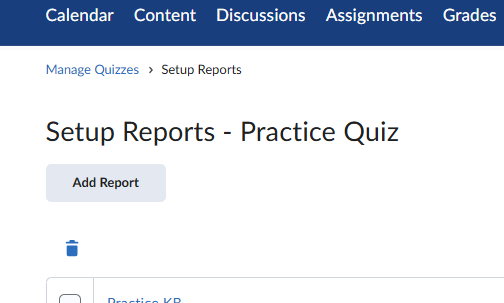
4. Enter a name for the report and check the "Attempt Details" and any other desired options.
5. Choose the "release" time or leave on the default choice of "Immediately."
6. Scroll down and under "Release Report To," check the box next to your role.
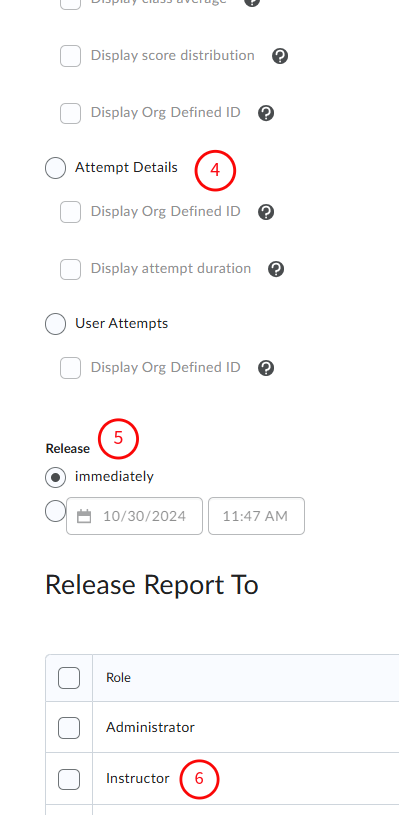
7. Click "Save," then "Save and Close." This will take you back to the Manage Quizzes tab.
8. Click the down arrow next to the name of the quiz again, and choose "View Reports."
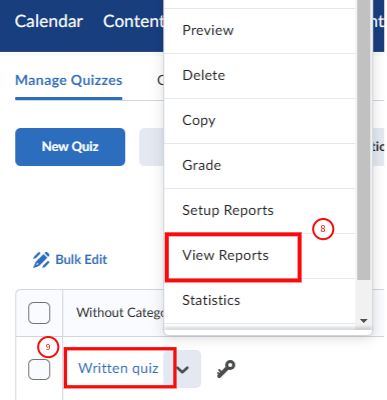
9. Click on the name of the report.
10. Enter "From and To" dates, if desired, and click Generate CSV or Generate Excel.
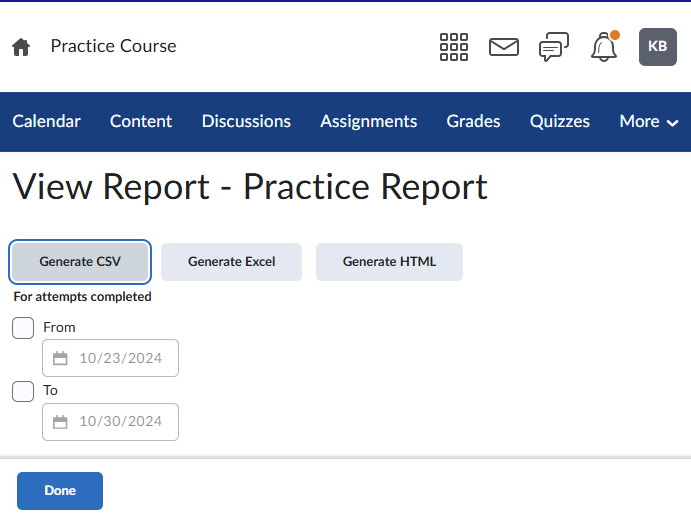
11. You will receive a notfication when it has finished.
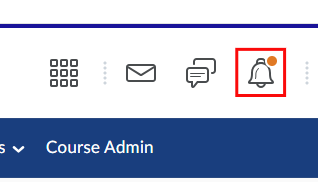
12. Click "Done" when finished.
