Release Final Grades
By default, learners do not see a final grade related to either "Final Calculated Grade" or "Adjusted Final Grade" items (calculated in the Brightspace grades area) unless the chosen final grade item has been released.
Release the Final Calculated grade:
To release the "Final Calculated Grade" go into the course.
- select the Grades link from the course navigation bar
- select the "Manage Grades" tab if it is not already selected
- select the action caret to the right of the "Final Calculated Grade" item, then select "Enter Grades" from the contextual menu
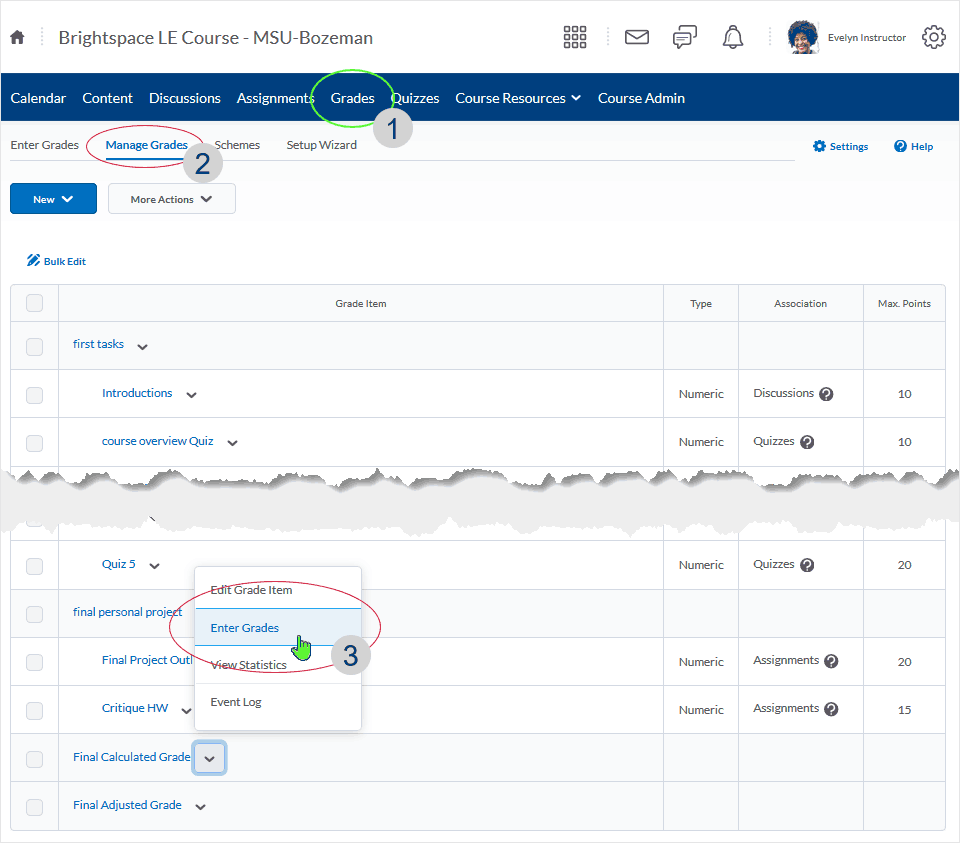
To release grades to all learners at once when final grades are ready for release:
- select the action caret to the right of "Final Grades" to access the contextual menu
- select "Release All" from the contextual menu
- releases and makes visible the Final Calculated Grade to all learners
- select "Save and Close" (or "Save") to finish the job
The "Manage Grades" area indicates the final grade has been released with a checkmark in the "Released" column.
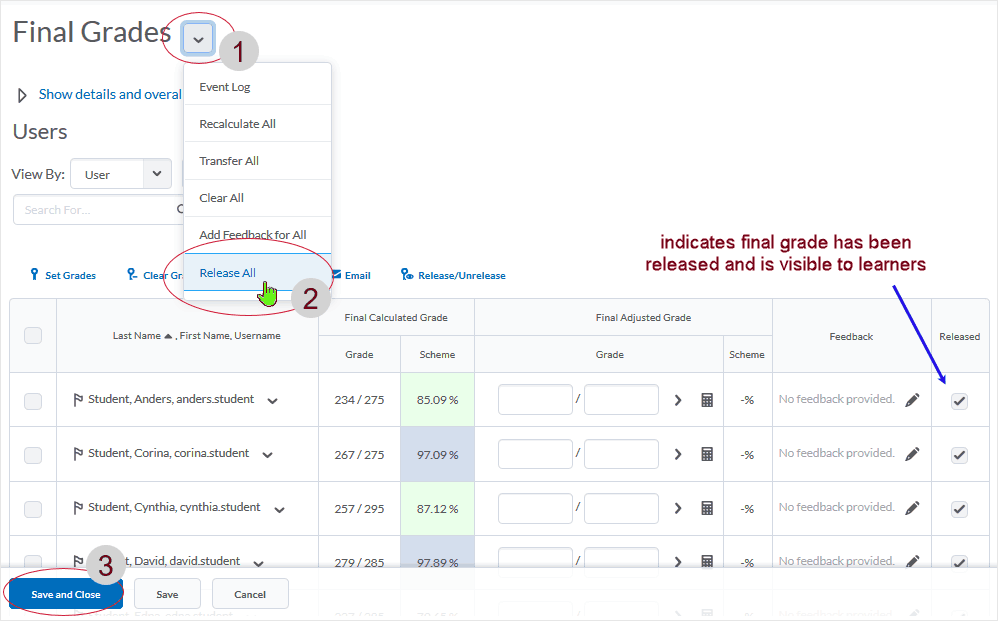
Note: When viewing from the "Enter Grades" area, indication that the the final grade has been released is made with an icon in the selected-for-release final grade column.
Release the Final Adjusted Grade
Using the "Adjusted Final Grade" option allows adjustment of the "Final Calculated Grade" numerator and denominator numbers as necessary.
When in the "Final Grades" area, transfer all calculated grades from the "Final Calculated Grade" column to the "Adjusted Final Grades" column:
- select the action caret to the right of "Final Grades"
- select "Transfer All" from the contextual menu
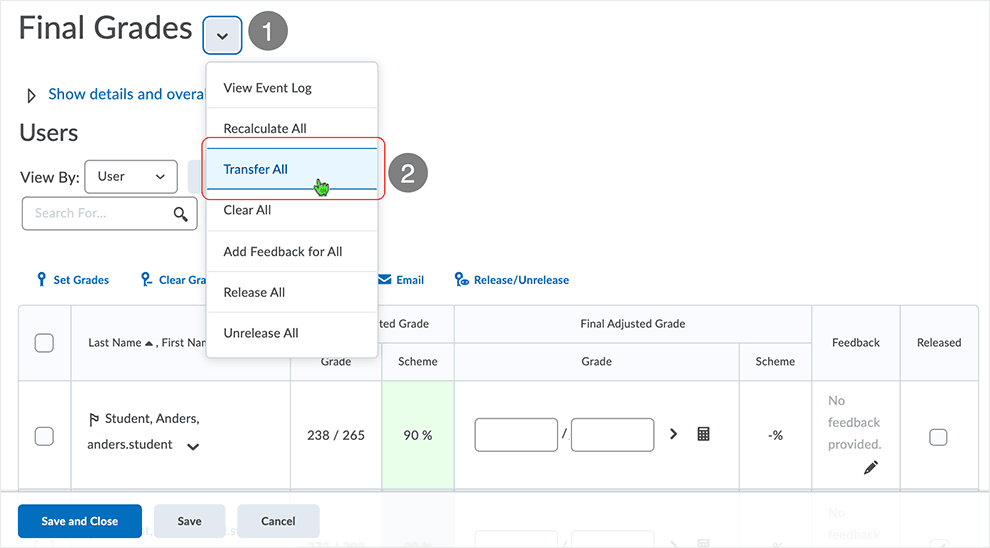
After selecting "Transfer All" a confirmation screen displays.
Select "Yes" to proceed with the transfer of scores.
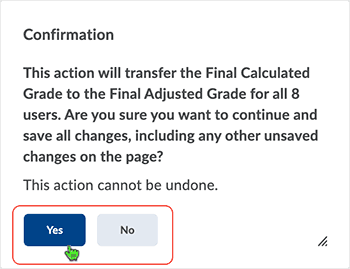
After the transfer, adjust as necessary:
- select numerator or denominator text box to enter different values
- select a save option to complete the process
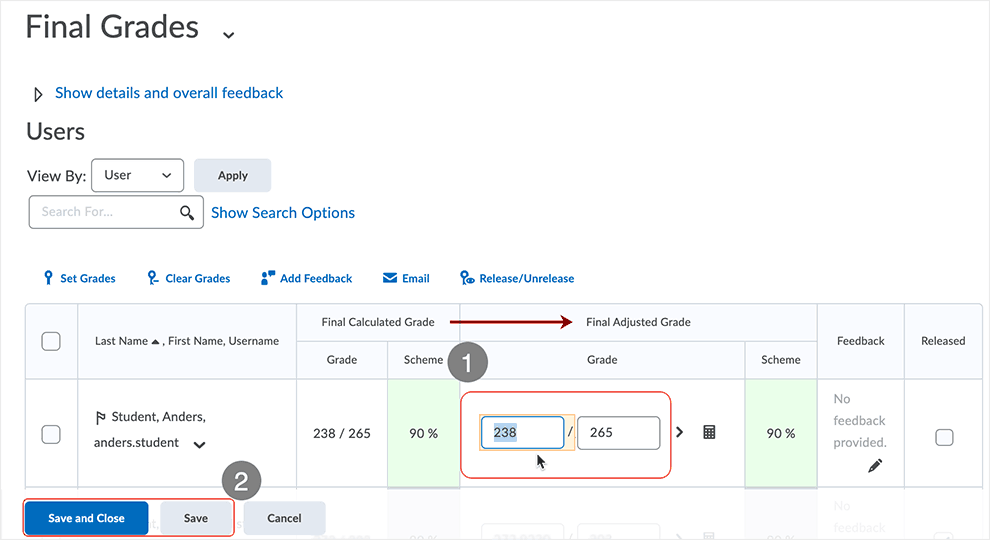
Selective release of grades
When instructors wish to be more selective in releasing grades, the individual selection of rows and/or "Select all rows" functions can be useful.
Selecting the "Release/Unrelease" link (above the table) applies the change to any check boxes displaying a check mark.
Use "Select all rows" at the upper left of the table to select or de-select all rows at once.
To select individual learners, use check boxes to the left of the learner's name.
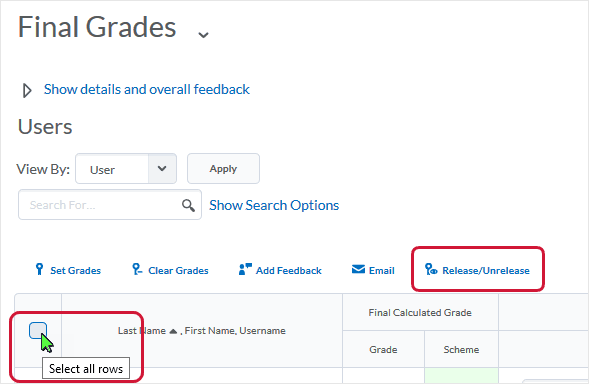
IMPORTANT NOTE: When releasing or unreleasing grades via the "Select all rows" method, instructors should be aware that any changes made will only apply to the users DISPLAYED ON THE PAGE. Instructors running courses with large numbers of users may wish to change the number of users viewed on the page via the "Results Per Page" drop menu located to the right below the table display of the final grade.
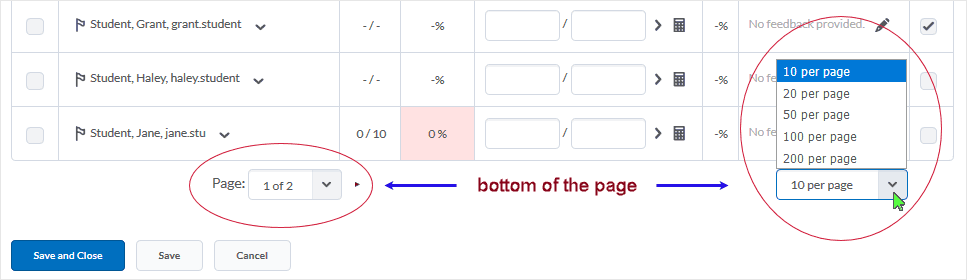
After releasing the final grades, when in the "Enter Grades" area, icons indicate whether a final grade has been released or remains unreleased.
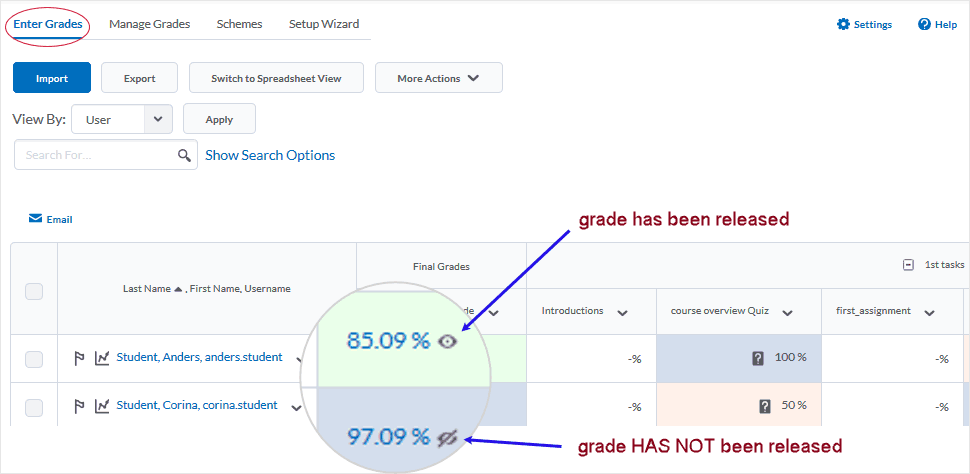
Note: When viewing from the "Manage Grades" area, indication that the final grade has been released is made with a checkmark in the "Released" column.
After the final grade is released, learners view their final grade by selecting the Grades link accessible via the course navigation bar.
Also, note that instructors can Preview Learner Grades to verify that learners are seeing what instructors intend the learners to see regarding grades.
Choose the Final Grade Released
Managing users (typically Instructor role) choose which type of Final Grade to release in the system from the "Settings" area of Grades.
Final Calculated and Final Adjusted grades that are available in the system do not appear to learners until a final grade has been released.
- select "Settings" when in the Grades area (Enter Grades, Manage Grades)
- select the "Calculation Options" tab in the "Settings" area
- choose the "Final Grade Released" to use and select "Save" to make it stick
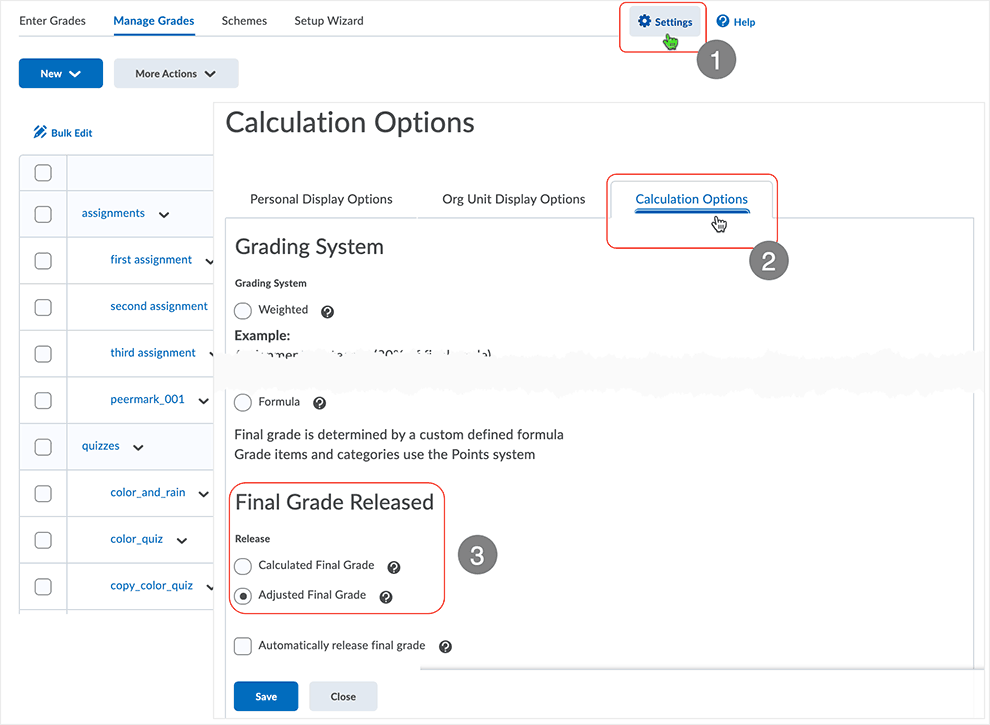
Automatically release final grade
Manging users (typically Instructor role) can choose to "Automatically release final grade" in a course.
For the automatic release of final grades in a course to work, selection of the "Automatically release final grade" check box MUST take place PRIOR to any grades being entered into the grades area. If the selection is made after grades have been entered, the final grade will not be released and will not be visible to learners.
To "Automatically release final grade," instructors:
- select "Settings" from the Grades area
- select "Calculation Options" tab to make it active
- select the "Automatically release final grade" check box
Save the work when the check box selection has been made.
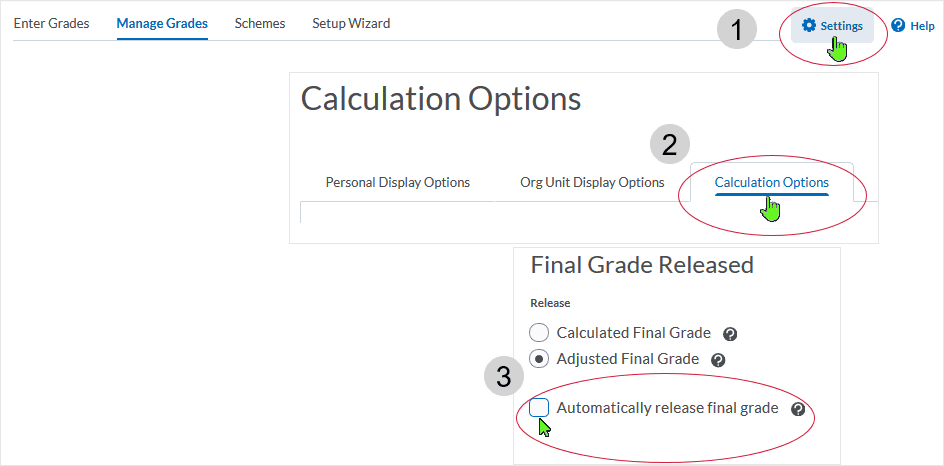
What dialog boxes look like and how dialog boxes and browsers interact is dependent upon the operating system and browser being used. The screenshots in this tutorial may differ from the screen that the user is viewing when performing actions described.
Some links will open in a new tab or window dependent on browser/OS configuration.
CD 201906
