Group Discussions
Group Discussions in Brightspace can be created via the "Discussions" area or the "Group" area.
New Topic workflow - from the Discussions area
Access the Discussions area to create a "New Topic" for group discussion use.
- Select the "Discussions" link on the nav bar of the course.
- Select the "New" button and select "New Topic" from the drop menu.

Create a "Group or section topic" from the discussions area.
On the Properties tab, when selecting to create a new topic, the "Topic Type" defaults to "Open topic" - users should select the "Group or section topic" option to set up a group discussion.
Toggle the "Group or Section Category" drop menu to select the appropriate group or section (if applicable) to use in the group discussion.
Once a group topic is created and saved , the topic type cannot be changed.

If an "Open topic" is initially created, it can be changed to a "Group topic" as long as no posts have been added to the open topic. As soon as posts are created in an open topic it cannot be changed to a group topic.
New Group Category workflow - from the Groups area
Create a group discussion topic as part of the workflow when creating groups in a course.
- When in the course, select "Course Resources" from the course nav bar.
- Select "Groups" from the drop menu to access the groups area.

Create a group category with a discussion workspace.
- Give the new category a name.
- Under "Additional Options" area, select to "Set up discussion areas" by selecting
the corresponding checkbox.
- If a "Forum" already exists into which you wish to place the group discussion topic, select the "Forum" from the drop menu.
- If a "Forum" for the group discussion topic does not yet exist, select the "(New Forum") link to create the forum.
- To create a new topic in the forum, select the "Create a new topic" radio button.
- "Attach to existing topic" if the conditions are met.
- Select "Save" button.

The system works to set up the category and advises the user.
The "Information: Group Creation" dialog box displays. Select "OK" to send it away.

Choose to create the type of group topic to create.
Note: The system defaults to "Create one topic with threads separated by group" which is the recommended way to work. The "Create one topic per group (X topics total)" is a legacy method that may be subject to EOL at some point - not advised.
- Select the "Create one topic with threads separated by group" radio button.
- Select "Create and Next" button.
Enter a "Title" for the topic and add any related topic verbiage for display into the "Description" area.

After the "workspace" is created the system alerts the user.
"Workspace Summary" information displays.
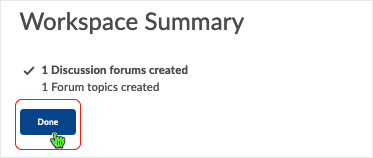
Participate in a group discussion by creating and reading posts
One discussion topic is created for an entire group and posts within it are associated with specific groups. As a result, users encounter less scrolling on a discussion list. Users can use the All Groups filter on the topic to view all posts or limit the viewing of posts to a specific group. Inside a discussion thread, users can see which group the thread belongs to.
Access the group topic from the Discussions area.
Go to the course "Discussions" area and access a group discussion by either selecting the topic name OR selecting "View Topic" from the related contextual menu.
Note that group discussion topics are identified with a "Group/section restrictions." icon below the topic title.

Create a new thread and post to all or specfic group(s).
Use the "Start a New Thread" button to post.
- Select the "Start a New Thread" button.
- Use "Filter by:" to send the thread to all groups or to specific groups as necessary.

The thread is visible and able to be edited prior to posting.
- "Post Thread to" drop menu shows group selection.
- Verbiage to the right indicates what will transpire.
- The "--Select a Group--" drop menu facilitates selection of all groups or specific
groups.
- In the example below, "4 groups will recieve a copy of this thread." displays because "All Groups" has been selected and there are four groups in the group category (established during set-up).
- Create and post the thread to groups as selected.
- Enter a "Subject" and "Body" of the thread/post.
- Select the "Post" button to send.

View threads that have been posted to group topics.
When viewing threads in a topic.
Similar to when posting threads, users can use the "Filter by" functionality to isolate to specific groups when viewing the topic.

"Filter by" functionality.
Filtering by "discussion group 2" shows only threads belonging to group 2. Changing the "Filter by" setting can allow both expansion and reduction of the user view of threads belonging to group discussions.

Other functionality related to "Group Discussions" use.
Assessments
Only one grade item is required. This makes assessing discussion topics faster as instructors do not have to navigate in and out of topics to complete an assessment.
Copying groups
Now, when instructors copy groups to new courses, the group setup (grade item, assessment option, etc.) is also copied over.
Workflow for learners
There is no change in workflow for learners as they can only see one discussion topic and the posts within it that are associated with their group, as expected.
CD 202204
