Pin or unpin a course
How to use the "Pin" functionality in Brightspace
- Pinning a course makes it appear on the My Home page in the My Courses widget.
- Unpinning a course makes it disappear from the My Courses widget.
- Pinning a course also makes it rise to the top in the "Select a course..." area
Select-a-course area
The select-a-course icon/area is justified over towards the message, subscription, and updates alerts area.

Pin or unpin a course
Go into the select-a-course area and pin or unpin courses. The action of pinning a course makes it appear on the My Home page in the My Courses widget.

After the course is pinned it displays in the My Courses widget. Users can also select the pin displayed on the course image in the My Courses widget to remove the course from displaying in the widget. The learner version also has this functionality.

Context Menu
From a course located in the My Courses widget, instructors can use the context menu to manage course offering information, change the image associated with a course, or pin/unpin a course. The learner version also allows the user to unpin a course.
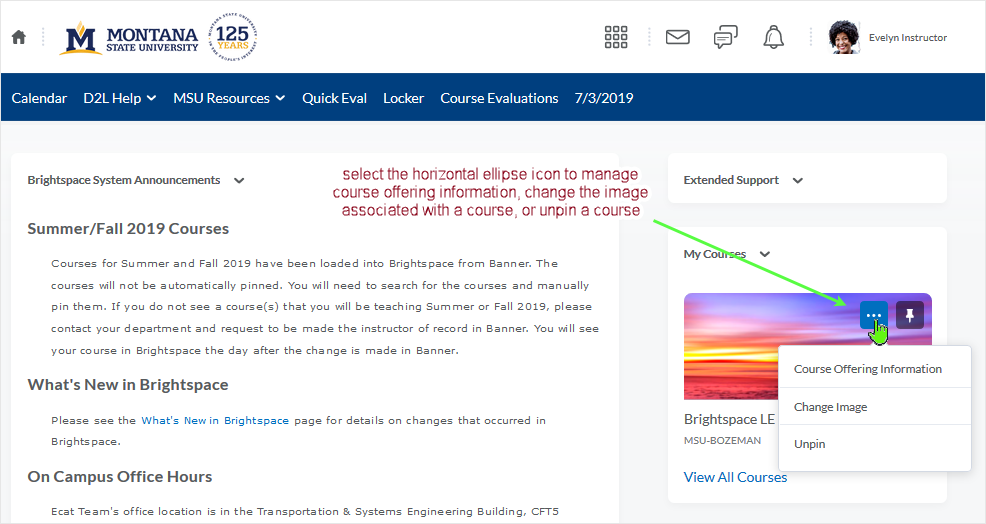
NOTE: What dialogue box windows look like and how dialogue box windows and browsers interact is dependent upon the operating system and browser being used. The screenshots in this tutorial may differ from the screen that the user is viewing when performing the actions described in this tutorial.
CD 201906
