Manage Files Area
The Manage Files area holds files that are used in a course.
In the Content area, when creating a topic that uses a file (.docx Microsoft Word document; video file; file that is created in the Brightspace system; any file that has been uploaded into the system), the file exists in the “Manage Files” area.
Access Manage Files from the Course Admin area
To access the Manage Files area in a course, users can enter into a course and use the Course Admin area.
- select the "Course Admin" link from the course nav bar
- select either "Category" or "Name" sorting method
- select "Manage Files" link
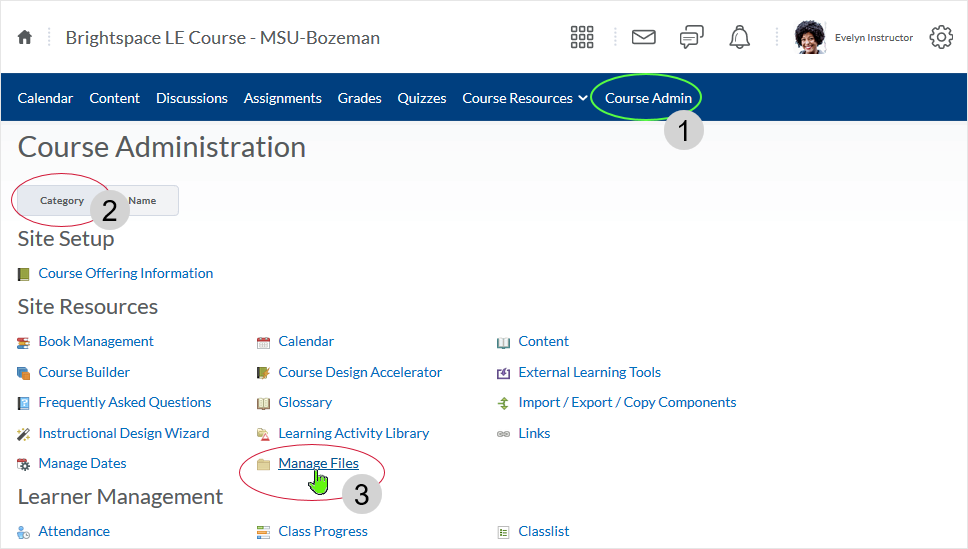
Access Manage Files from the Content Area
To access Manage Files from the Content area of a course, users go into a course and into the Content area by selecting the "Content" link on the course nav bar.
- when in Content area, select the Table of Contents level
- select the "Related Tools" button drop menu
- select "Manage Files" to go to the area
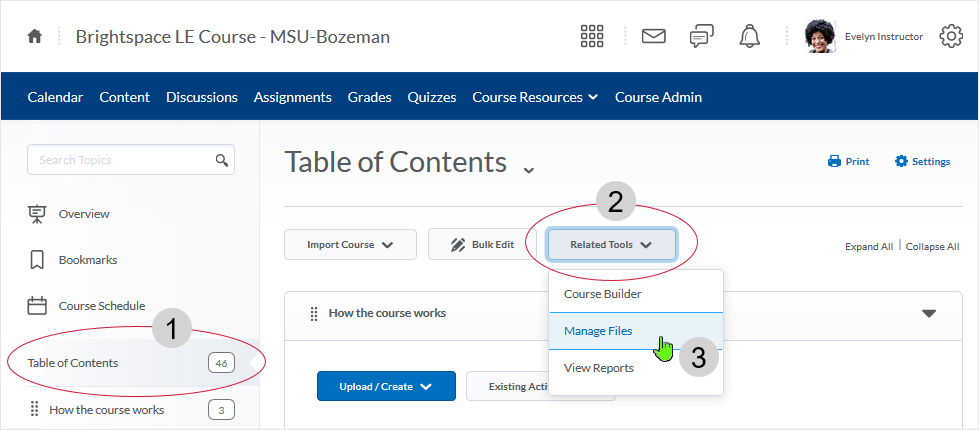
Navigating the Manage Files area
When in the Manage Files area, all files and created sub-folders are displayed. Navigate the area using the tree on the left of the organizing table and/or click into sub-folders or files in the table area proper.
Use the contextual drop arrow to the right of a file or sub-folder to display selectable additional options related to file/folder management.
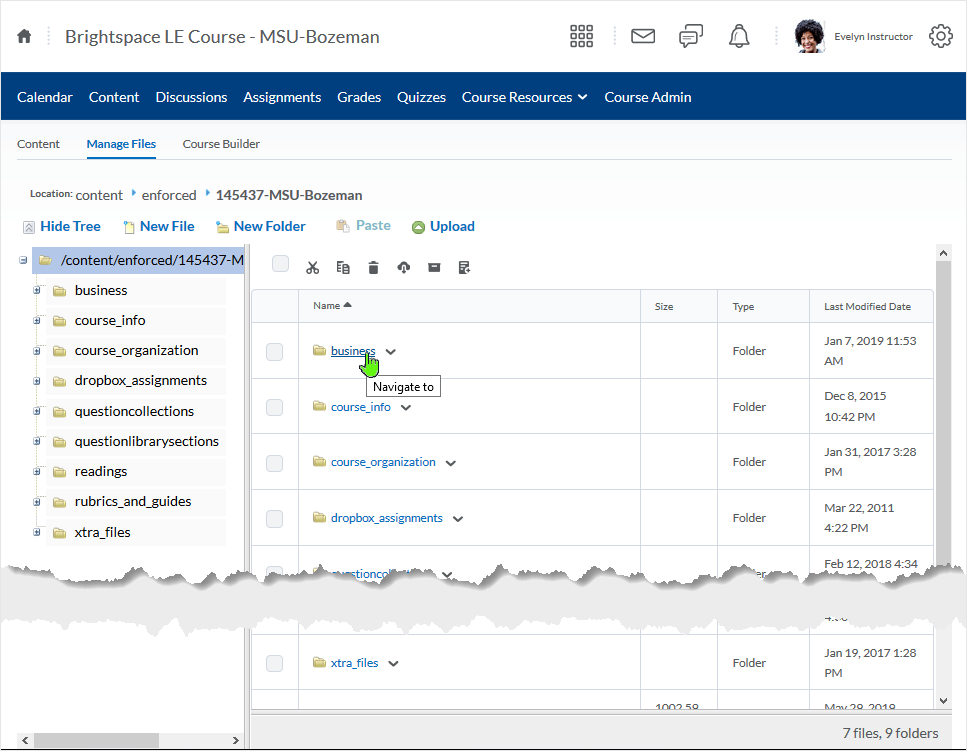
Deleting a topic out of the content area
When deleting a topic that has a file associated with it (and/or other various activity associations), users are queried via dialogue box.
To delete a topic:
- select the module that holds the topic
- select the contextual drop menu associated with the topic
- select "Delete Topic"
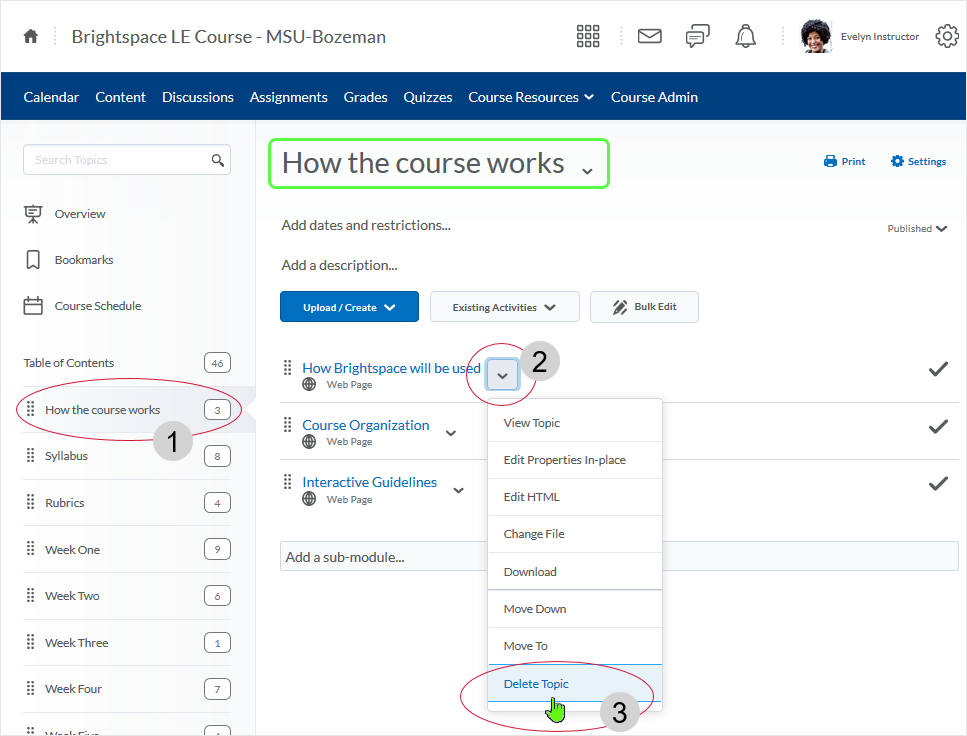
After selecting "Delete Topic" a dialogue box (illustrated below) queries the user as to whether to keep or delete the file from the system.
To keep the associated file (or activity) in the course and simply remove the topic, leave the first (default) option selected.
To delete a topic and the file associated with it, select the second option “Permanently delete both the topic from Content and the associated file or activity from the course.”

What dialog boxes look like and how dialog boxes and browsers interact is dependent upon the operating system and browser being used. The screenshots in this tutorial may differ from the screen that the user is viewing when performing actions described.
CD 202305
