How to use Enrollment Statistics area in Classlist
To find information related to academic progress for a learner who is no longer enrolled in a course, instructors can use the Enrollment Statistics area to view Grades or Attendance specific to an unenrolled user. The User Progress tool can also be used though this requires the user be enrolled back into the course for access to this information.
About the Enrollment Statistics area
After accessing course, select the "Classlist" link from the "Course Resources" drop menu.
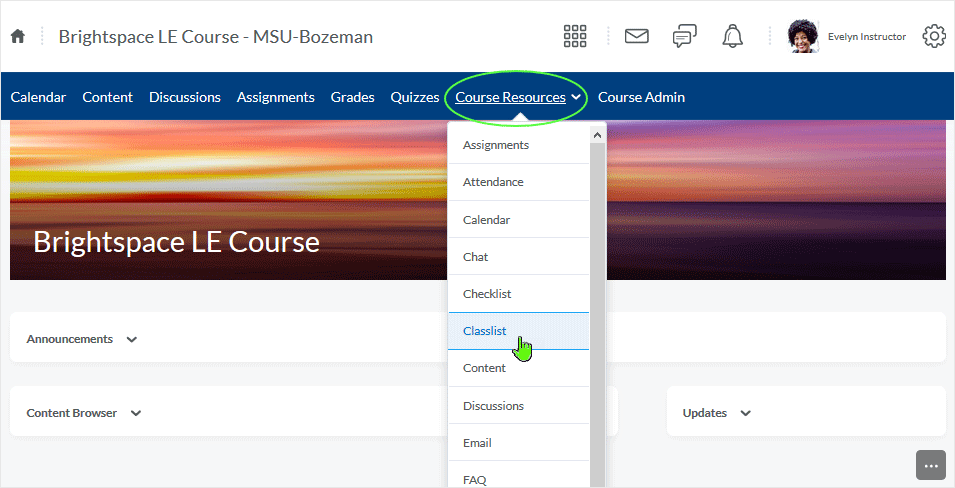
Select the "Enrollment Statistics" button at the top of the Classlist page.
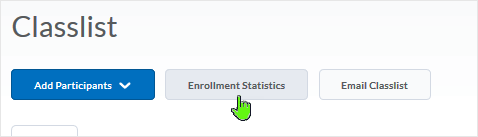
The Enrollment Statistics page is split into a summary detail and a Withdrawals detail.
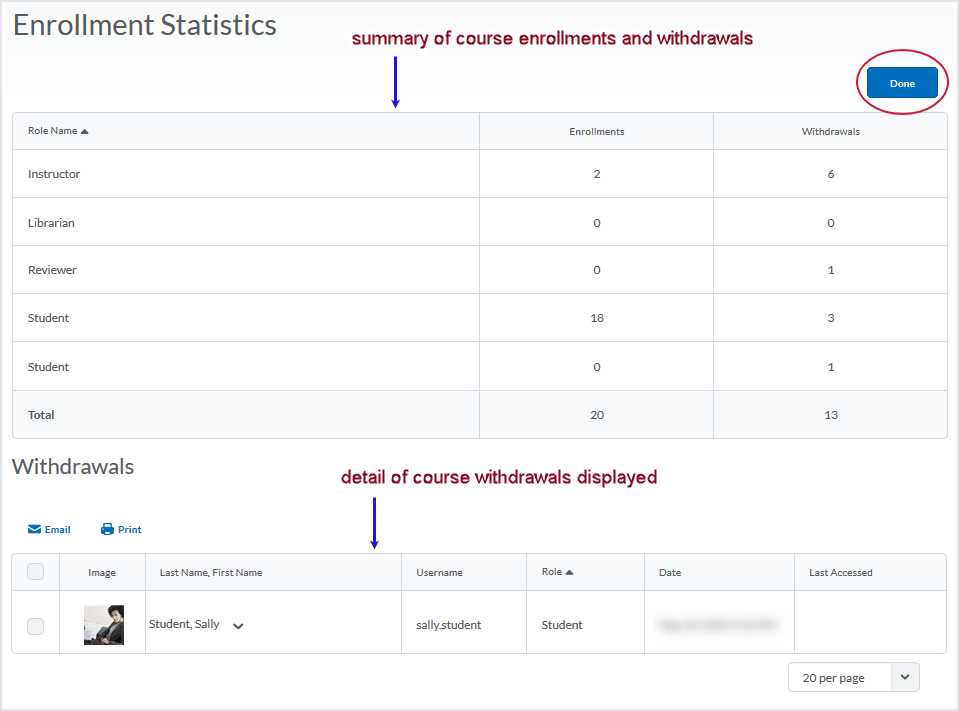
The summary section shows how many users of each specific role have been added into the course or have been unenrolled from the course.
The Withdrawals section indicates the specific accounts that have been unenrolled from the course for whatever reason - specific to role.
View Grades or Attendance from the Withdrawals area
Under the Withdrawals area use the action arrow to select either "View Grades" or "View Attendance" corresponding to an unenrolled learner. If one or both of these areas are in use then there will be data specific to the unenrolled learner that will display.
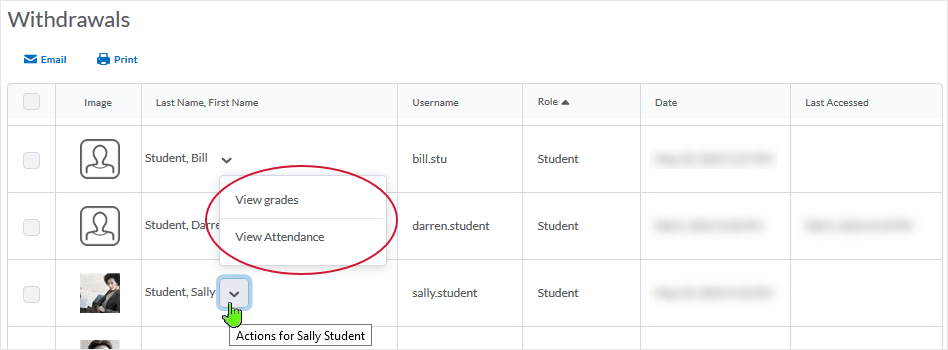
If the instructor does not use either the Grades area or the Attendance area in Brightspace these displays will be of little use.
View User Progress
To utilize the information contained in the User Progress tool specific to an unenrolled user, the user must be enrolled back into the course for access to this information.
Enroll the unenrolled user back into the course. Here is a link to a tutorial on how
to add a participant into a course:
Add a participant into a course (enroll user)
When in the Classlist, use the contextual menu corresponding to the re-enrolled learner to select the "View progress" link.
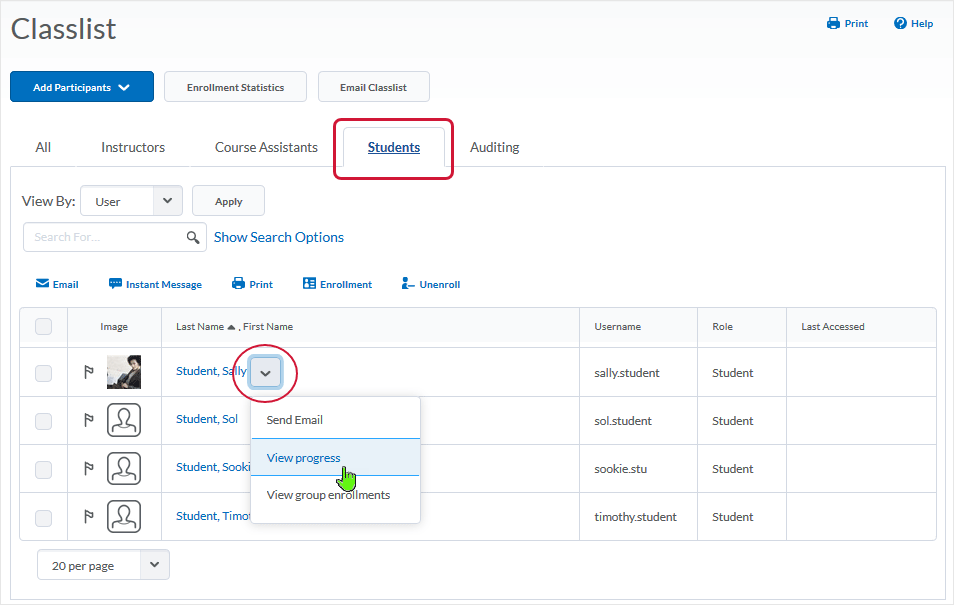
Selecting "View progress" opens the "User Progress" area. When in the "User Progress" area it defaults to the Progress Summary - selecting another progress indicator (like Assignments) gives detail specific to the area selected.

After enrolling an unenrolled learner back into the course it is best to unenroll
the learner again after finishing any related work to prevent confusion. Here is a
tutorial that shows how to unenroll a user:
Unenroll a user from a course
If the learner is not unenrolled manually the job will occur in the nightly Banner-to-D2L update.
NOTE: When a course has ended (term has concluded), only the login history is available in the user progress tool. The only workaround is to temporarily reopen the course with the help of Brightspace Support (Term End date adjustment). This is problematic as it willl allow learners to access a closed course.
Links will open in a new tab or window dependent on browser/OS configuration.
NOTE: What dialogue box windows look like and how dialogue box windows and browsers interact is dependent upon the operating system and browser being used. The screenshots in this tutorial may differ from the screen that the user is viewing when performing the actions described in this tutorial.
CD 201906
