Annotation in Assignment folders
Managing users (typically instructor role) can elect to use the built-in annotation toolbar in Assignments to provide contextual feedback with highlighting, free hand drawing, shapes, and associated commenting. Completion of all evaluation and feedback work, including annotation, can be accomplished directly in the Assignments area, without the need for any external tools or applications.
Annotation display in Assignments Tool
"Make annotation tools available for assessment" is automatically selected by the system when a new assignment is created.
If annotation tools are not to be used, managing users (typically instructor role) can deselect the checkbox associated with "Make annotation tools available for assessment" and save the Assignment. Annotation tools will be disabled.
Access the Assignments area and then "Edit Assignment" as necessary.
- In the "Edit Assignment - _____" area.
- the assignment name will be populated in the _____
- in this case, "Annotations" assignment is being edited
- "Properties" tab is active.
- "Make annotation tools available for assessment" is at the bottom of the "Properties"
tab.
- associated with any assignment new or existing
- default setting in the system is that the "Make annotation tools available for assessment" is enabled
- to turn annotations off, de-select the "Make annotation tools available for assessment" radio button and save the assignment
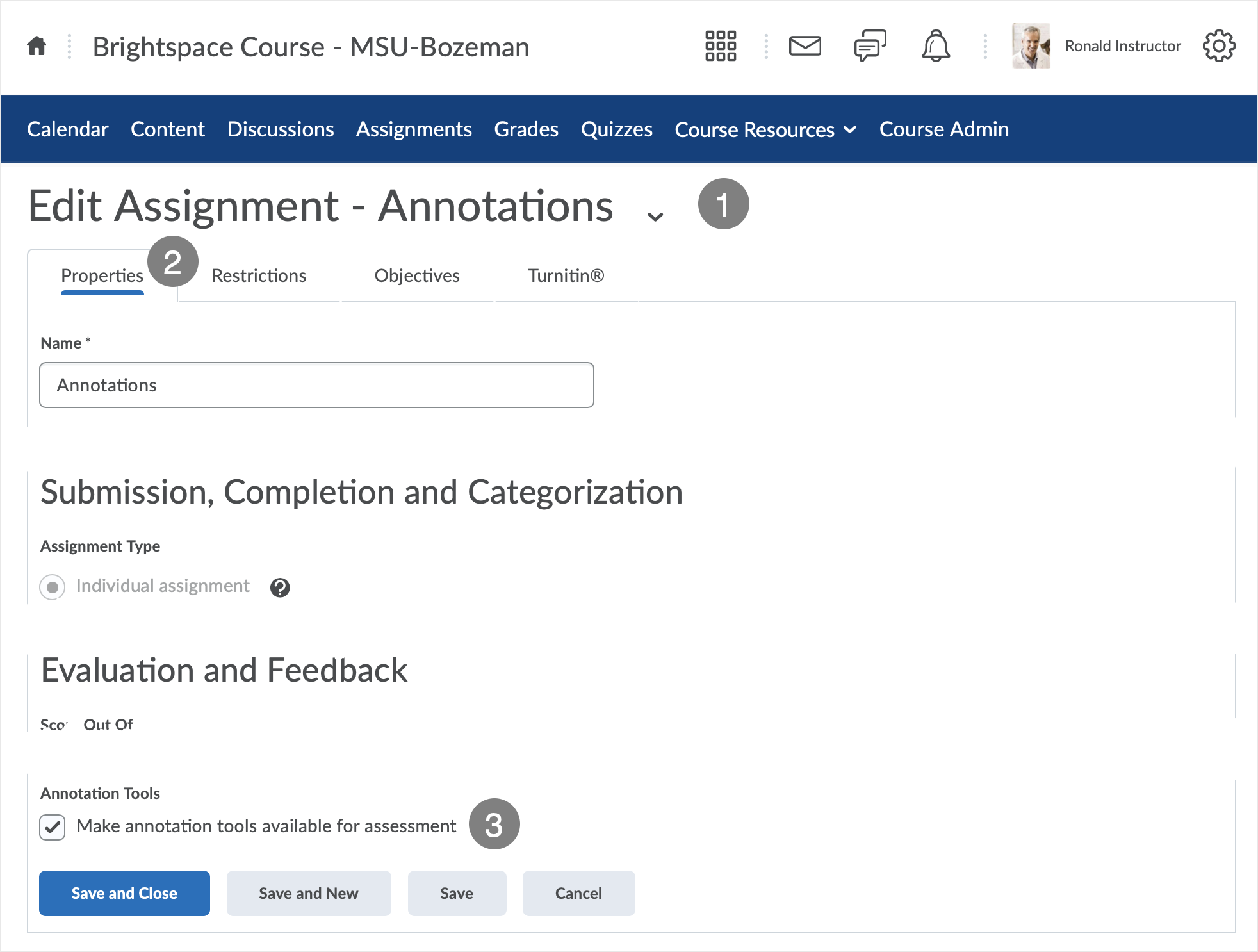
When annotation tools are made available for assessment, various annotation tools are displayed on a ribbon menu at the top of a submission.
Annotations remain editable until the feedback is published by the instructor. If instructors want to add additional feedback after publishing, they can update the annotations and re-publish them.
When annotation tools are made available for assessment, submissions can be annotated or not. Whether annotated or not, the submission document is rendered as a PDF, regardless of original document format.*
Each annotation tool is specific to a function designed to help with mark up of a submission.
- Hover over icons to get information.
- Certain icons have down arrows associated which reveal drop menus for selection.
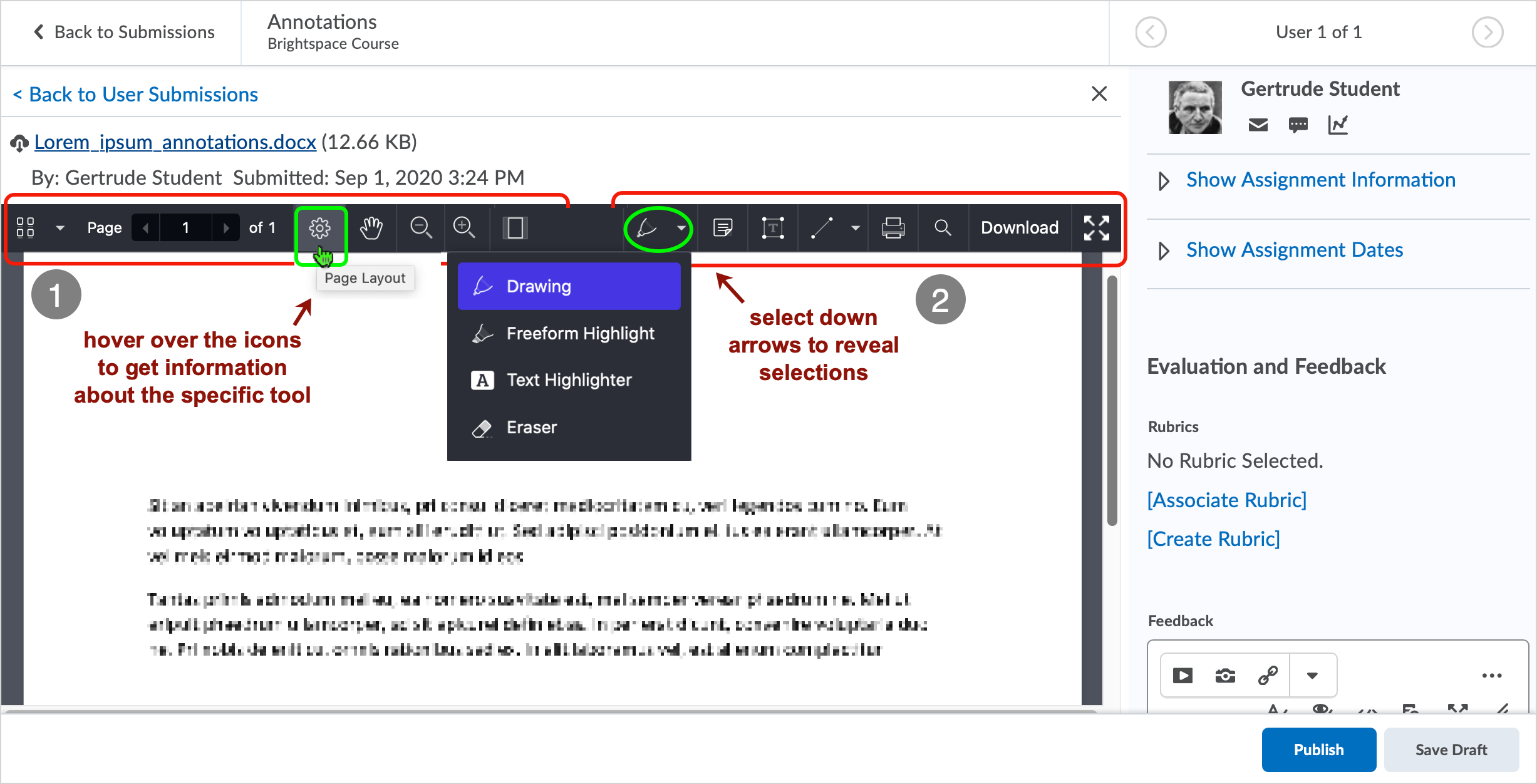
Annotation and PDF
When annotation tools are made available for assessment in an assignment folder, submissions are rendered as a .pdf file regardless of original file type.* This makes available the use of annotation tools for mark up (annotation) of the submission.
With annotation tools turned on, regardless of whether or not the submissions have been annotated, when an instructor downloads using the Annotations area “Download” button, the submission will download as a PDF.
Instructor access of submissions via an Assignment folder.
- In a Brightspace course.
- "_____ - Submissions" display.
- the assignment name is populated in the _____
- in this case, "Annotations" assignment folder submissions are being accessed
- Select the learner submission to be evaluated.
- in this case, Gertrude Student's submission is to be evaluated
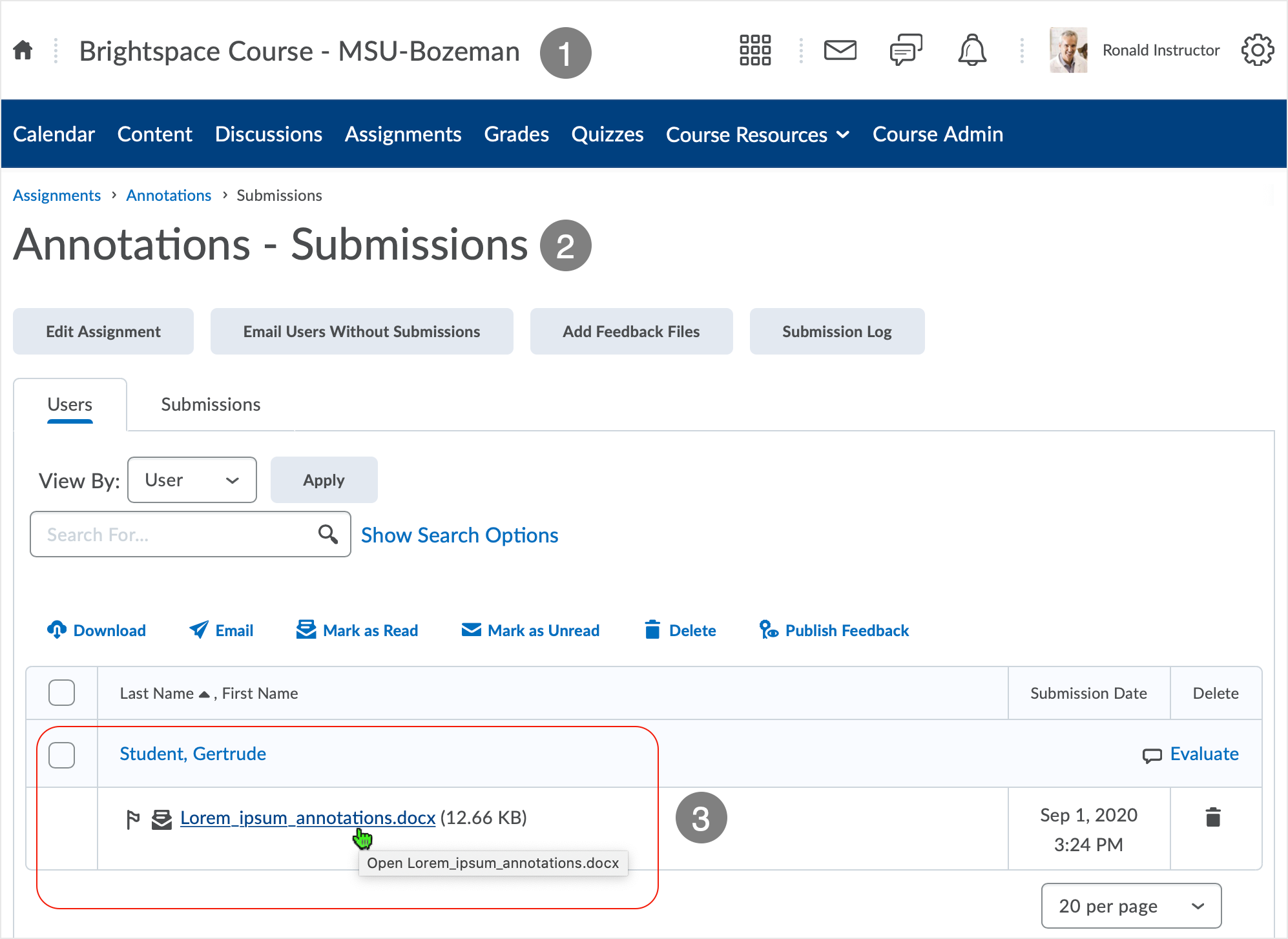
Selecting the submission link brings the instructor into the selected submission.
- The original document name (and file size) display.
- selecting the download icon displayed on the left of the file name will download the originally submitted file in the original format - in this case, the format is ".docx" (Microsoft Word)
- Selecting the "Download" icon from the Annotations ribbon toolbar will download the
file as a PDF format.
- regardless of whether mark up of the document has taken place or not
- annotation tools are also available via the ribbon menu to mark up the document
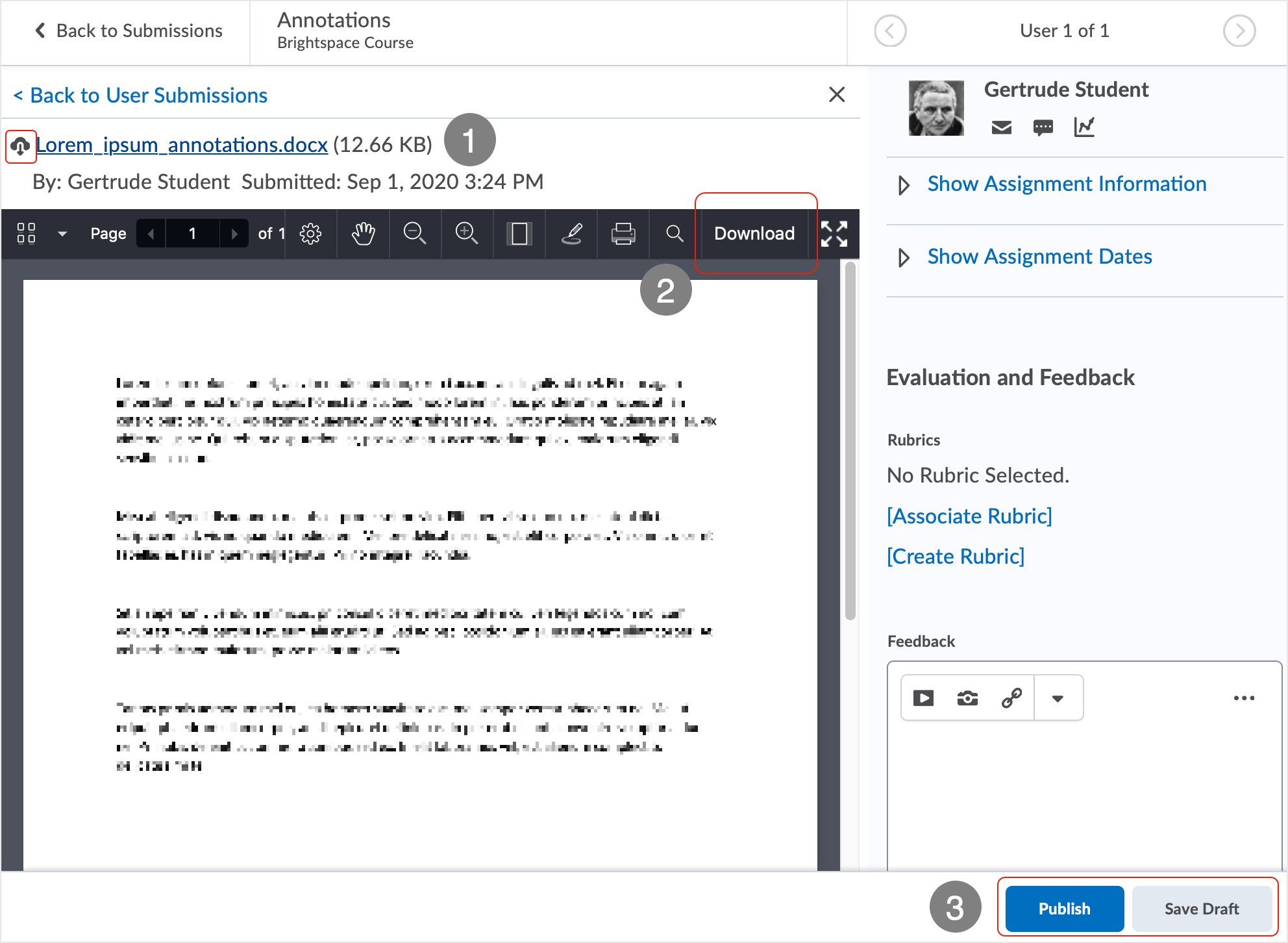
Learner view of annotation files
If an instructor has followed through with annotation, assignment grading, and has enabled feedback in the Assignment folder, a learner can then access the results of the evaluation.
Regardless of original file type, a file that has been annotated is available for download as a PDF format.
Access the Assignments area and then select an assignment to view feedback.
- Gertrude Student has accessed the "Brightspace Course - MSU" course.
- The Assignments area has been accessed by selecting the "Assignments" link on the course nav bar.
- The "Annotations" assignment displays.
- In the "Completion Status" column, the "1 Submission, 1 File" link is available.
- In the "Evaluation Status" column, the "Feedback:" area shows that feedback is available
and the feedback is "Unread" at this time.
- if no annotation has taken place, the "Evaluation Status > View Inline Feedback" link will NOT display
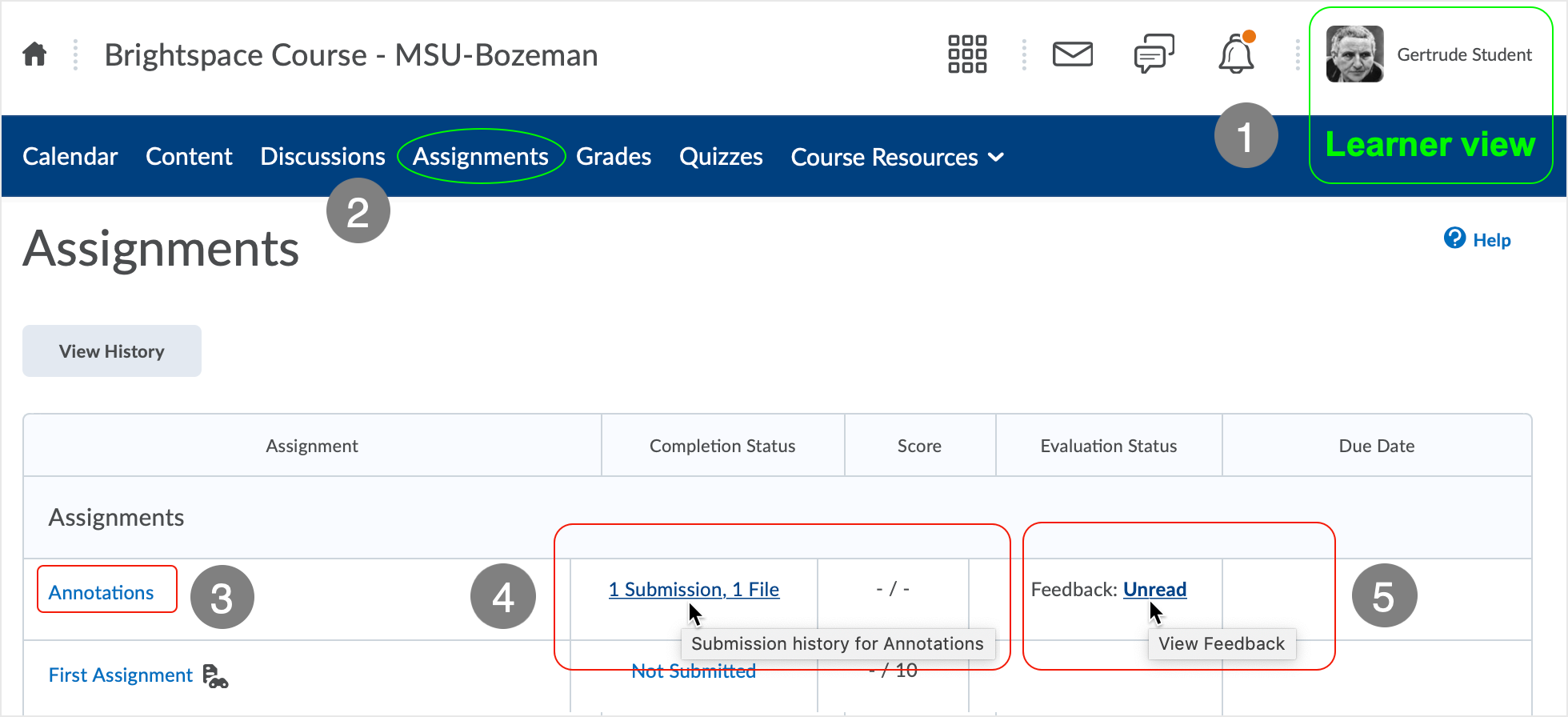
Access the Assignments area and then select an assignment to view feedback.
- Learner has accessed the "Brightspace Course - MSU" course.
- "Feedback for _____" page display.
- the assignment name is populated in the _____
- in this case, "Annotations" assignment folder feedback is being accessed
- The "Annotations" assignment displays with the original submission file selectable for download from the "Submission(s)" column.
- The "Annotations" assignment displays with the annotated submission file selectable
for viewing from the "Inline Feedback" column.
- when the submission has been annotated in the system, the "View Inline Feedback" link will display
- selection of "View Inline Feedback" link will display a PDF of the annotated submission
- the "Inline Feedback (column) > View Inline Feedback" link will NOT display if the submission has not been annotated
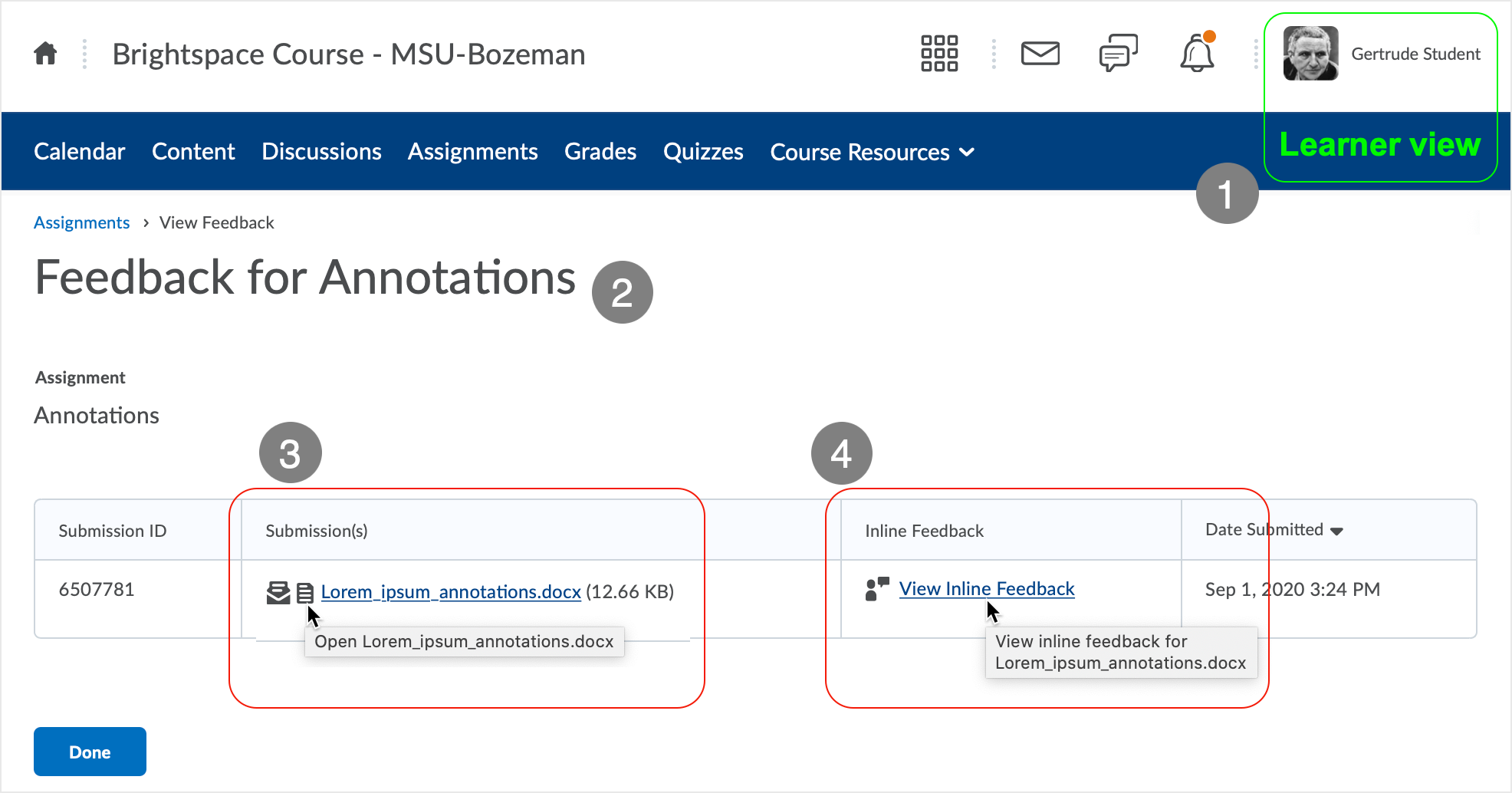
Selecting the "View Inline Feedback" link will display feedback.
- Learner view of the annotated document shows a similar display to that of instructor
display.
- no mark up tools are available but other functionality remains
- In this example, an example of basic instructor commentary is displayed.
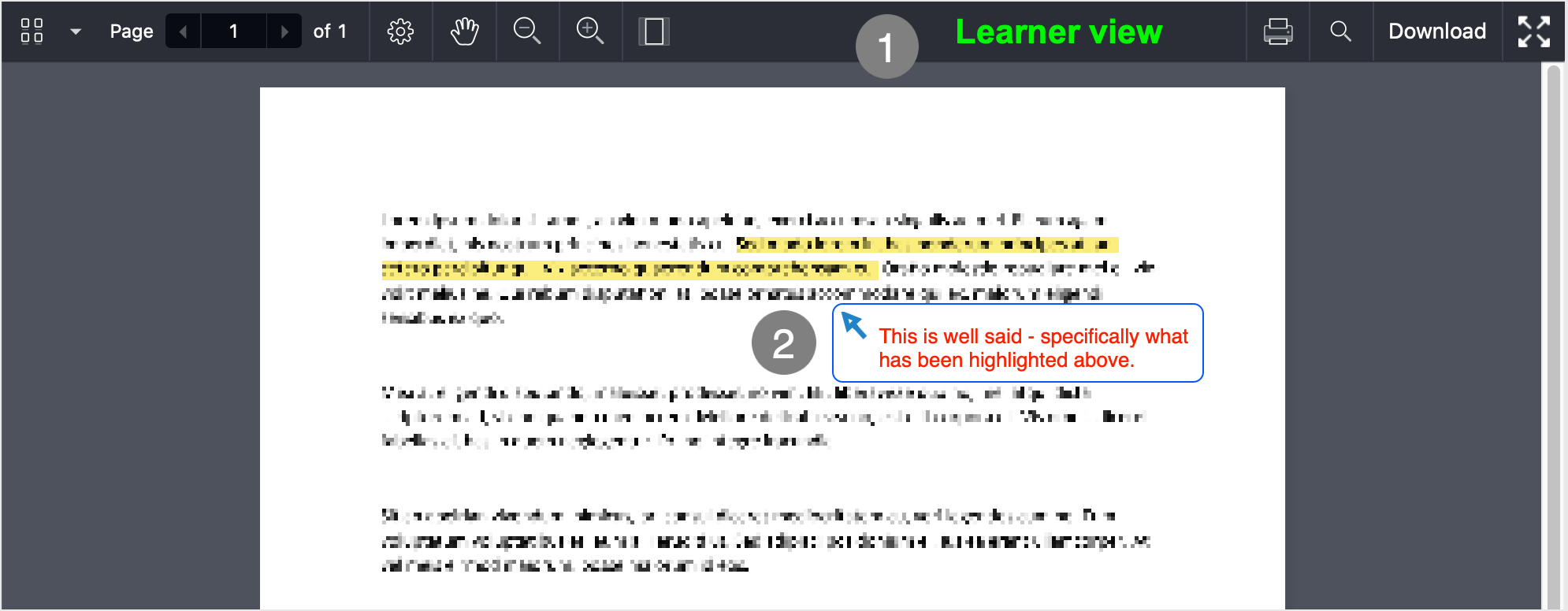
*Conversion of documents inside of Brightspace renders documents as PDF using a document viewer conversion service. Having Annotations enabled does not change anything besides the addition of annotation capabilities in the Assignments tool via a set of annotation tools with which to mark up documents.
Links will open in a new tab or window dependent on browser/OS configuration.
What dialog boxes look like and how dialog boxes and browsers interact is dependent upon the operating system and browser being used. The screenshots in this tutorial may differ from the screen that the user is viewing when performing actions described.
CD 202010
